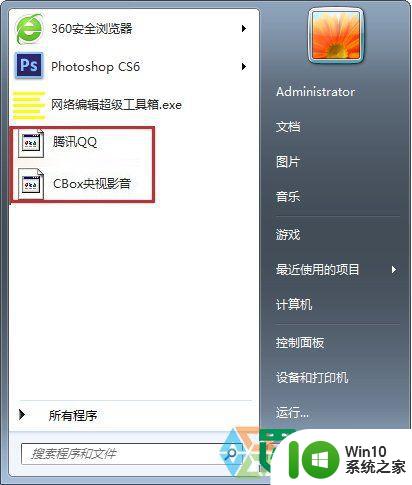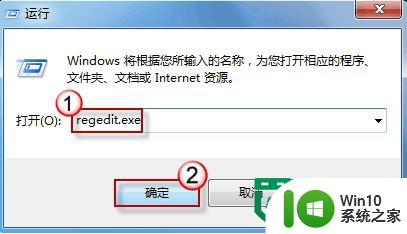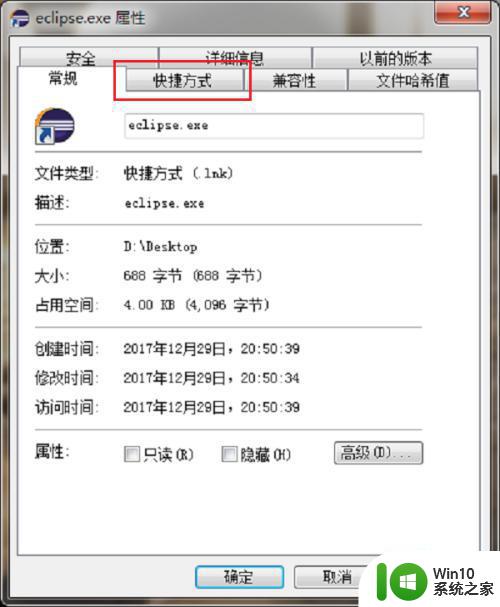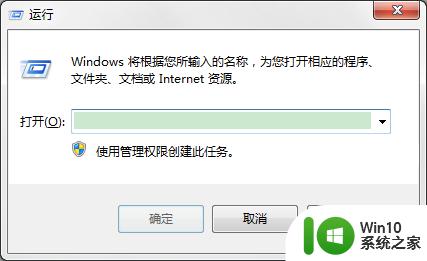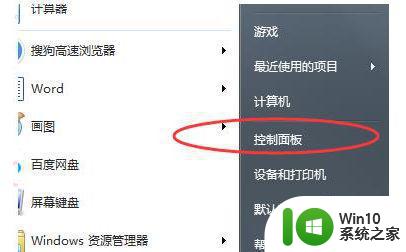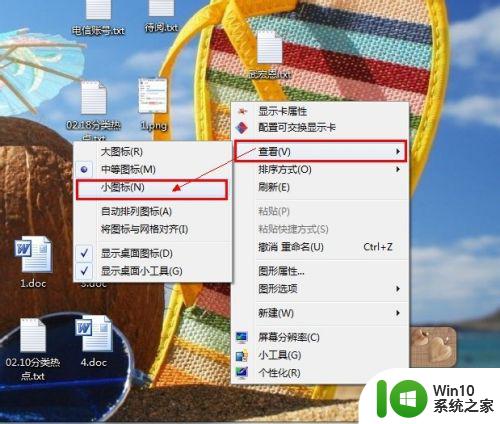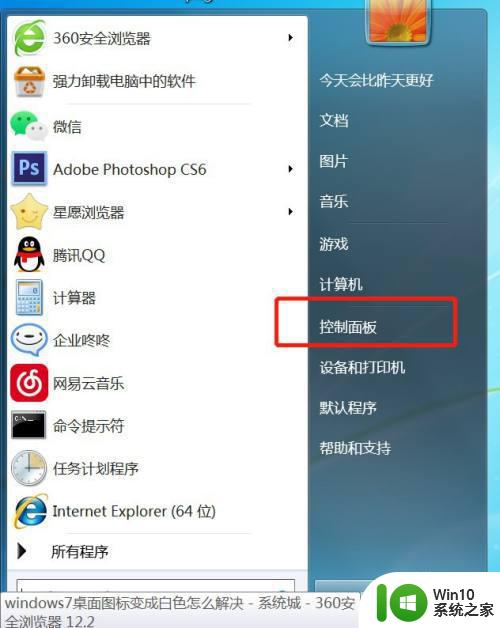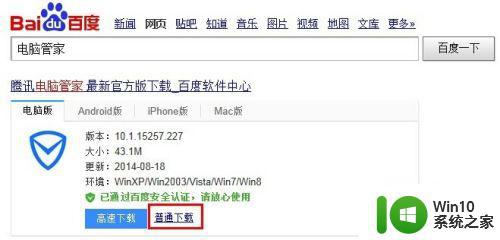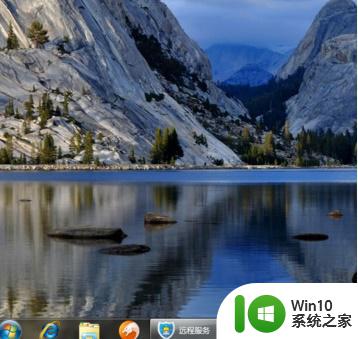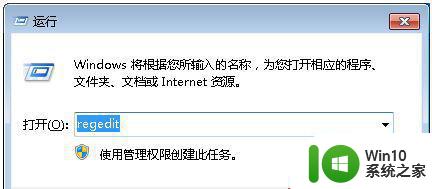win7桌面图标异常的解决方法 win7桌面图标比例异常怎么调整
更新时间:2023-06-15 15:25:25作者:zheng
有些用户在使用win7电脑的时候发现电脑桌面上的应用图标比例有些问题,想要修复但不知道该如何操作,今天小编教大家win7桌面图标异常的解决方法,操作很简单,大家跟着我的方法来操作吧。
具体方法:
方法一:
1.在win7系统桌面上,选择显示不正常的图标。鼠标右键选择属性,进去之后,点击快捷方式,如下图所示:
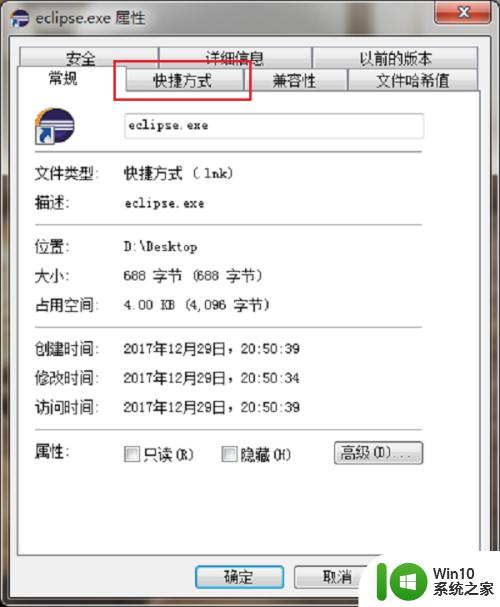
2.在快捷方式的界面中点击下方的更改图标,如下图所示:
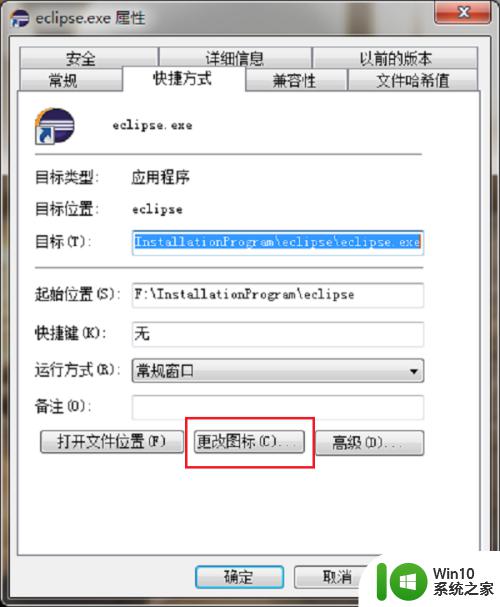
3.进去更改图标之后,点击浏览。选择应用安装路径的exe程序,exe程序图标是正常的,如下图所示:
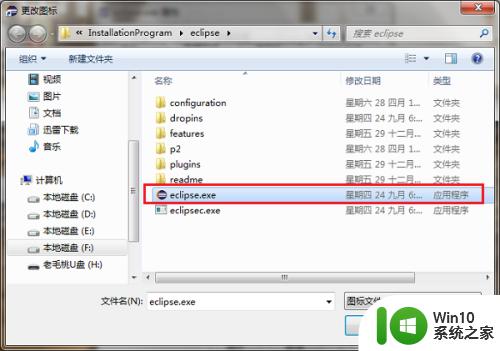
4.选中之后,点击确定。桌面图标就恢复正常了,这种方法需要一个个图标去设置,如下图所示:
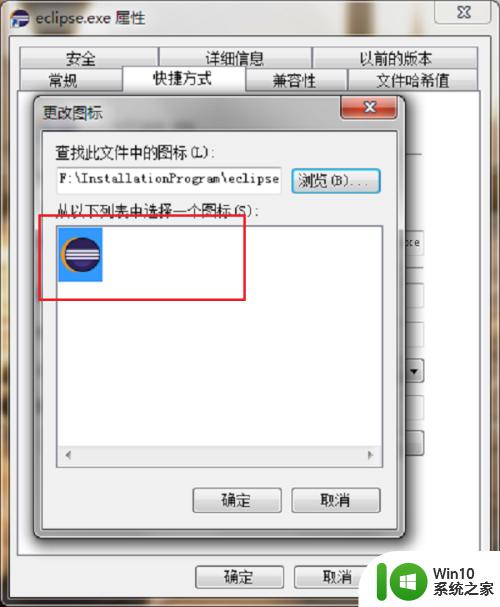
方法二:
1.在win7系统上打开控制面板,以小图标的方式查看,点击显示,如下图所示:
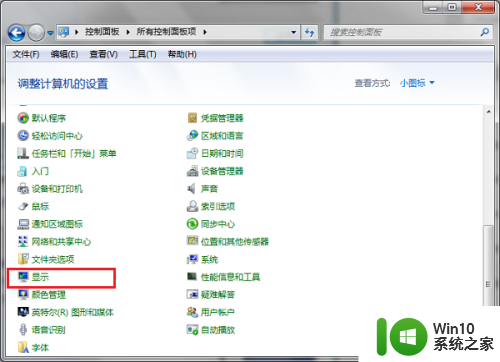
2.进去显示界面之后,选择与当前比例不一样的显示比例,点击应用,然后重启电脑,再将显示比例改回来,重启电脑,桌面图标就会显示正常,如下图所示:
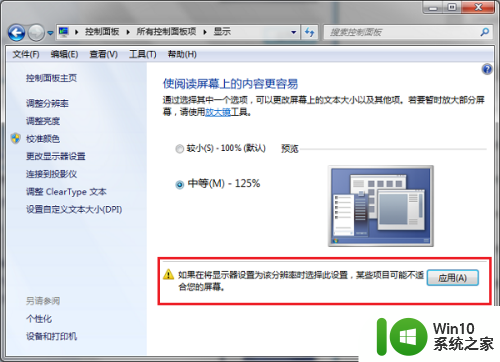
以上就是win7桌面图标异常的解决方法的全部内容,还有不懂得用户就可以根据小编的方法来操作吧,希望能够帮助到大家。