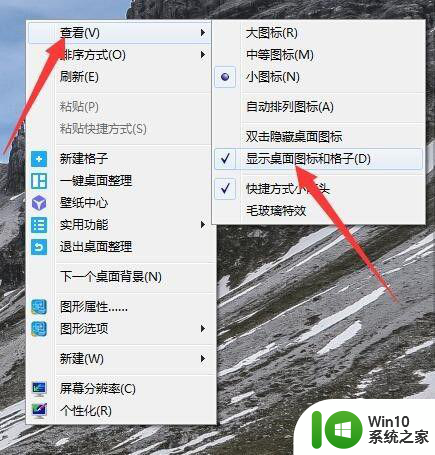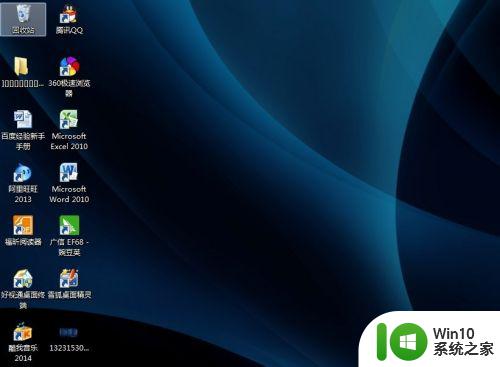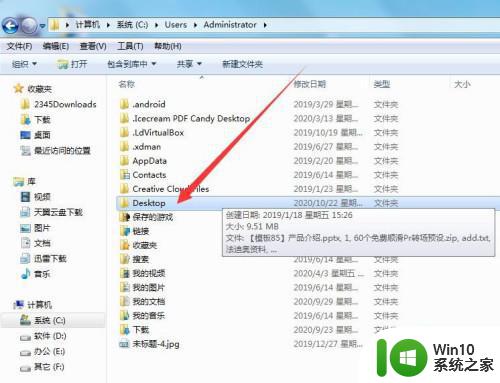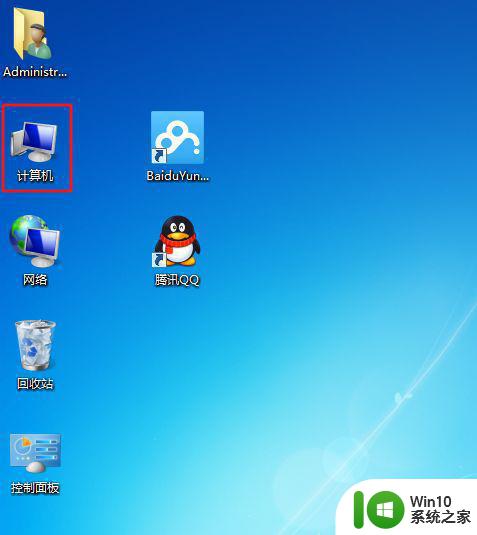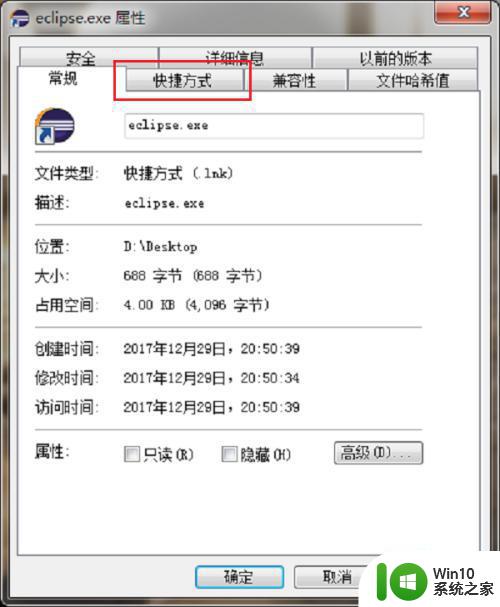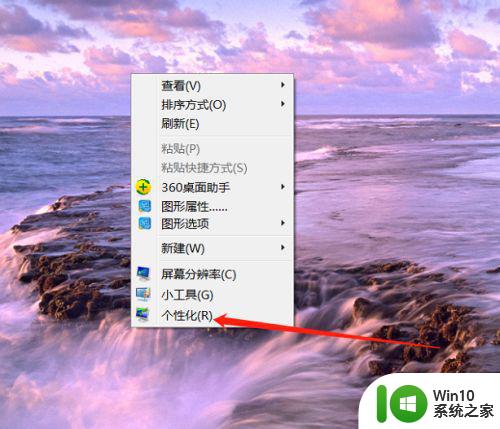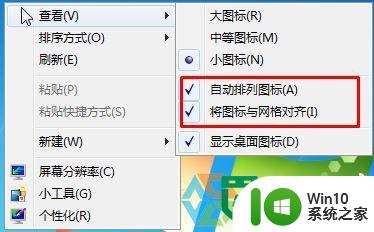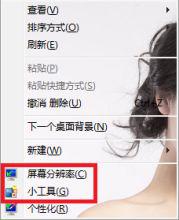win7显示桌面图标设置 win7怎么在桌面显示我的电脑图标
Win7系统是一款备受欢迎的操作系统,许多用户在使用Win7时都会遇到如何显示桌面图标的问题,其中如何在桌面显示“我的电脑”图标是一个常见的需求。通过简单的设置,用户可以轻松将“我的电脑”图标显示在桌面上,方便快捷地访问计算机的各项功能和文件。接下来我们将介绍如何在Win7系统中设置显示桌面图标,让您更加高效地使用电脑。
win7怎么在桌面显示我的电脑图标:
1、个性化更改桌面图标
在Win7系统桌面空白位置点击鼠标右键,然后选择“个性化”设置,在之后弹出的个性化设置窗口中就能找到桌面显示设置。
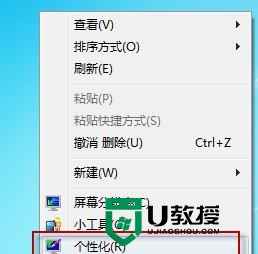
当桌面上没有我的电脑图标时,是因为上面的“计算机”前面的勾没选用,我们点击选中,然后点击下面的“确认”即可。
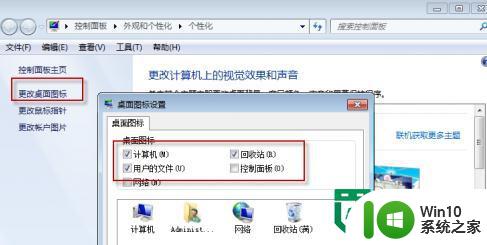
2、恶意软件引起win7桌面图标不见了
在用使Windows7操作系统后一段时间,发现自己的操作系统的有些应用序程序桌面快捷方式图标不见了,并且无法反重新装软件“锁定到任务栏”。这种问题就会出现这样一种情况,能操作却无效。像这种问题我们怎么办呢?(u盘启动盘制作工具装win7)
问题可能是某些恶意软件修改注册表而引起的!恶意软件可能是注册表中修改了/HKEY_CLASSES_ROOT/linkfile下的一个键IsShortcut。
我们就在注册表中相应位置重新建立一个与此为名的“字符串值”,数据项为空即可。保存注册表后注销登录账号,以上功能就都恢复正常了。
3、新建explorer.exe任务
Ctrl+Shift+Esc键,弹出任务管理器:
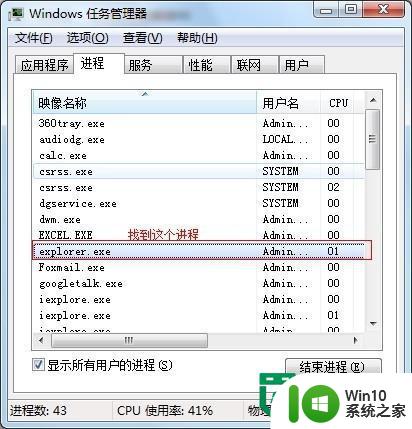
鼠标右键点击这个进程选择结束进程,确定后,点击任务管理器左上角的文件选择新建任务弹出如下对话框:
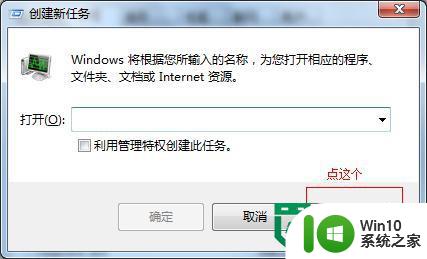
点击浏览后定位到以下地址
C:/Windows/explorer.exe
找到这个程序,点击确定,对话框成这样:
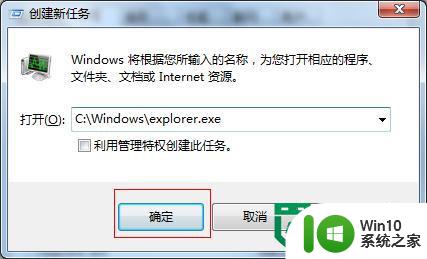
点击确定后,你的桌面图标和任务栏都出来了。
以上就是win7显示桌面图标设置的全部内容,还有不懂得用户就可以根据小编的方法来操作吧,希望能够帮助到大家。