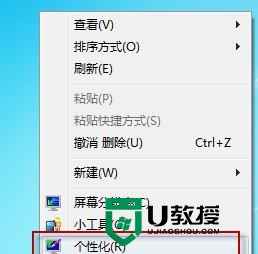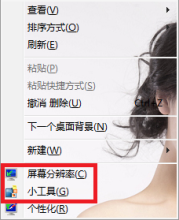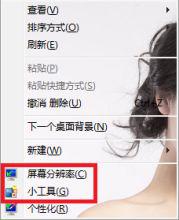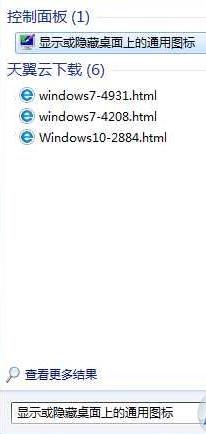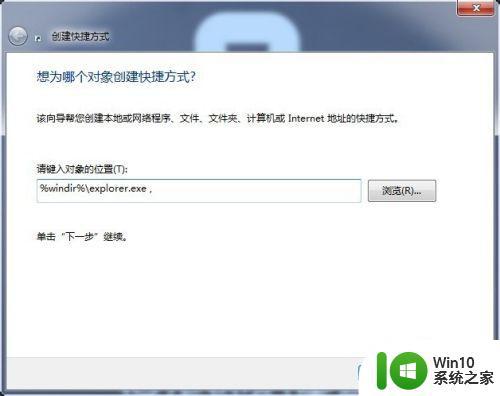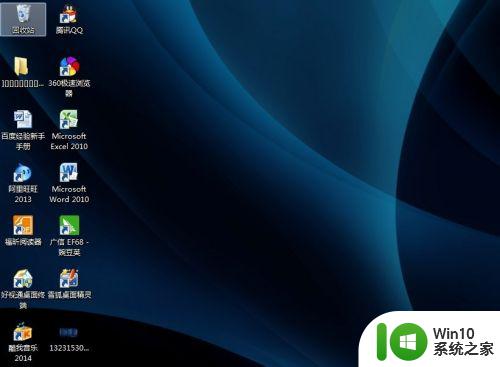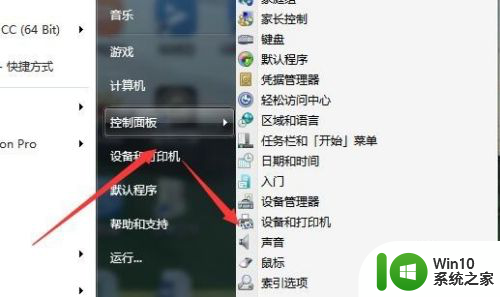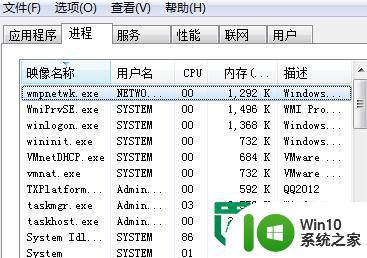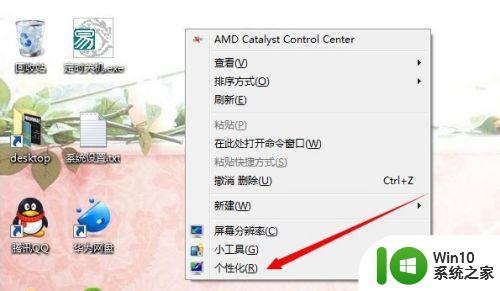win7桌面显示我的电脑的方法 win7桌面我的电脑怎么显示
很多用户在安装了新的win7操作系统的时候发现自己电脑的桌面上没有我的电脑图标,这是怎么回事呢?今天小编教大家win7桌面显示我的电脑的方法,操作很简单,大家跟着我的方法来操作吧。
具体方法:
1.默认情况下,win7桌面没有‘我的电脑’图标。这在平时使用时非常不方便。

2.右键点击桌面空白的地方,弹出右键菜单,如图
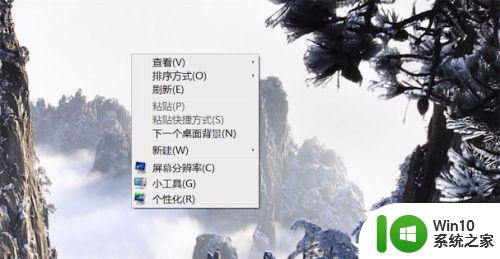
3.在右键菜单上,点击‘个性化’选项

4.弹出个性化窗口,点击上面的‘更改桌面图标’
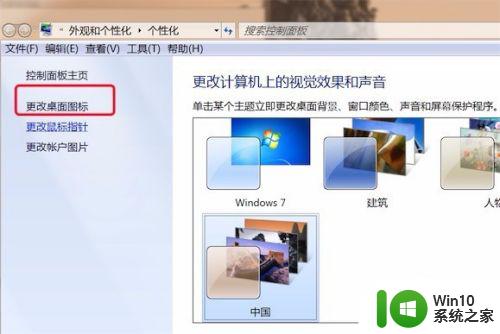
5.新弹出了一个窗口,在这个窗口上。我们点击勾选上‘计算机’,然后点击下面的‘确定’按钮。
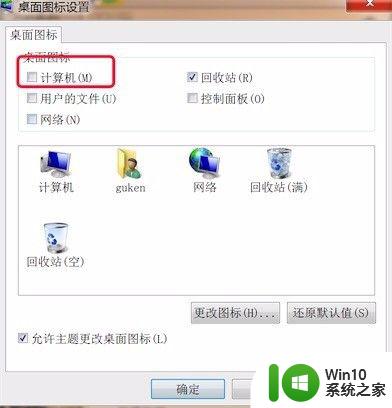
6.再看下桌面,就有了这个‘计算机’图标了,它就是xp系统的‘我的电脑’。
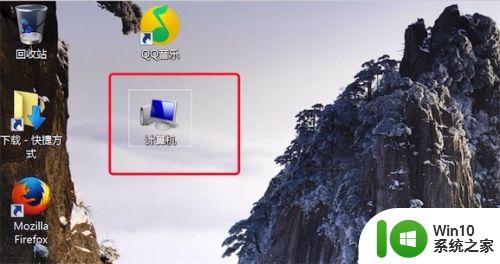
7.另外还有一种方法可设置在桌面上显示这个图标。
点击任务栏上的‘开始’按钮,弹出开始菜单,
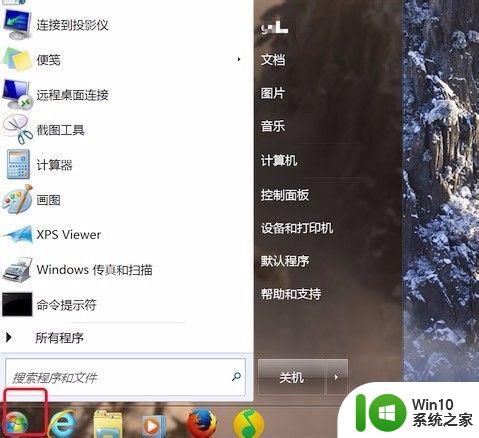
8.在开始菜单上,有一个‘计算机’的。右键点击这个‘计算机’,在弹出的菜单上点击选中‘在桌面上显示’,
选中后,同样可以在桌面上加上了这个图标。
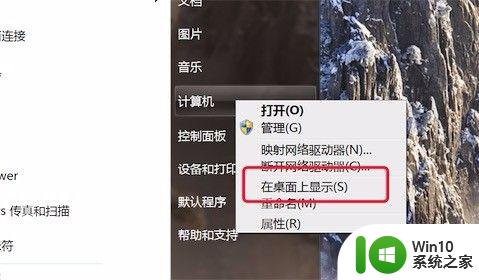
以上就是win7桌面显示我的电脑的方法的全部内容,有遇到这种情况的用户可以按照小编的方法来进行解决,希望能够帮助到大家。