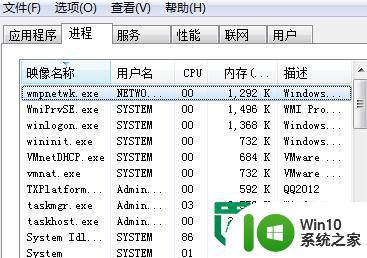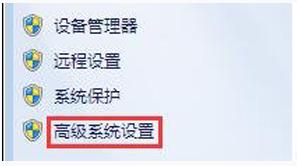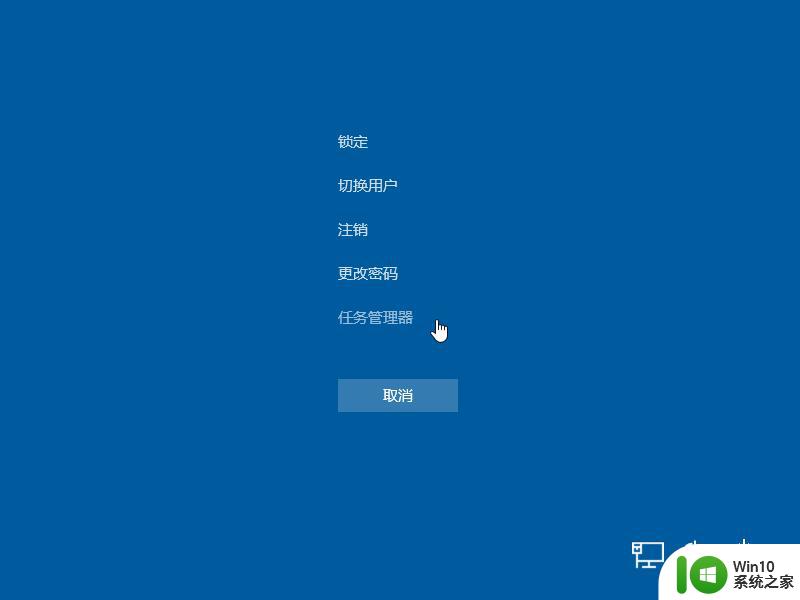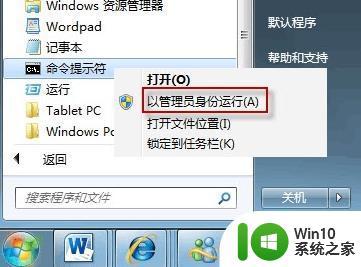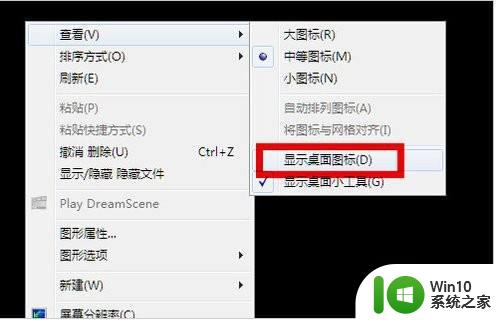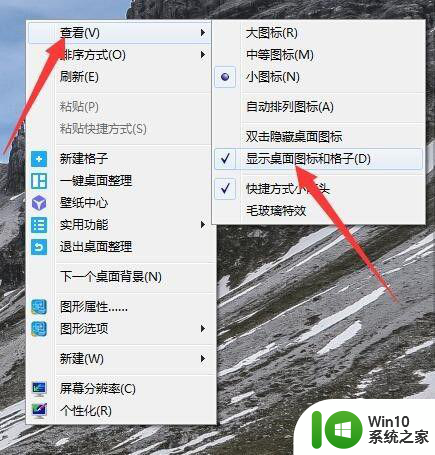win7开机不显示桌面的解决方法 win7开机黑屏无法显示桌面怎么处理
Win7开机不显示桌面是许多用户在使用电脑时常遇到的问题,有时候甚至会出现黑屏无法显示桌面的情况,这种情况可能是由于系统故障、驱动问题或者硬件故障引起的。为了解决这个问题,我们可以尝试一些方法来修复,比如检查系统设置、更新驱动程序或者重启电脑等。希望通过这些方法能够帮助大家解决Win7开机不显示桌面的问题,让电脑能够正常运行。
具体解决方法如下:(优盘启动装win7)
1、情况:有任务栏,图标被隐藏了。
解决方法:在桌面上点击右键,依次选择“查看”-“显示桌面图标”。
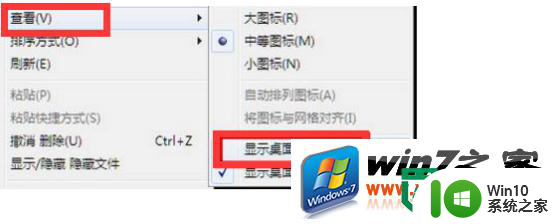
2、情况:只有背景图片,点击桌面没反应。
解决方法:
(1)同时按下键盘上的“esc+shift+ctrl”键,这时候系统没问题的话应该会出现任务管理器。
(2)在“应用程序”下找到“Explorer.exe”,单击右键选择“结速进程”,然后点击“文件”-“新建任务”,输入:“Explorer”,点击“确定”,桌面即可显示。
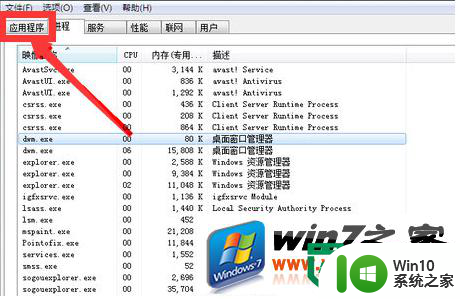
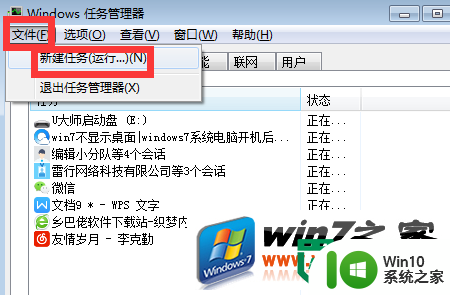
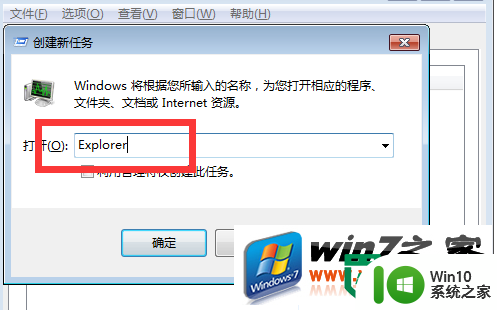
3、情况:病毒引起。
解决方法:
(1)你重新开机,然后一直按键盘上的“F8”键进入“安全模式”。
(2)打开你电脑上安装的杀毒软件,进行病毒查杀,如果没有,可以使用U盘去别的电脑下载一个“360急救箱”,拷贝到该电脑上解压出来进行病毒查杀,一般查杀结束后重启即可进入系统。
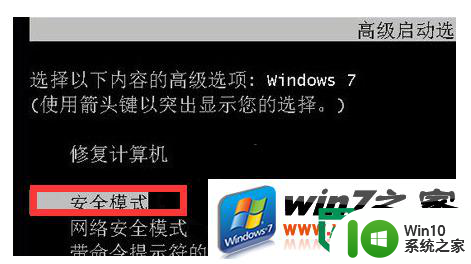
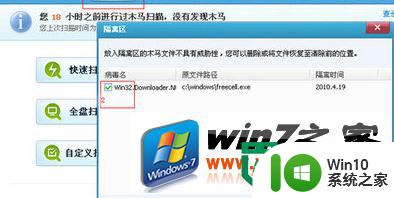
以上就是win7开机不显示桌面的解决方法的全部内容,还有不清楚的用户就可以参考一下小编的步骤进行操作,希望能够对大家有所帮助。