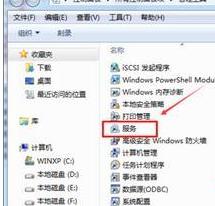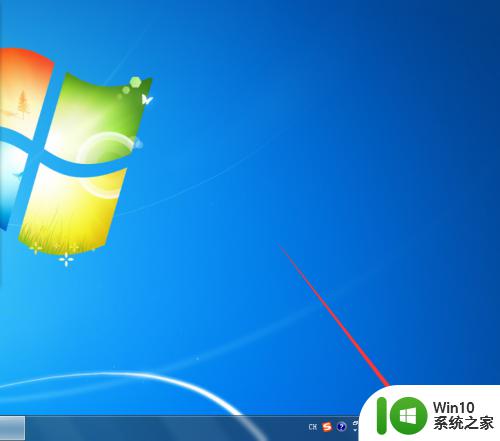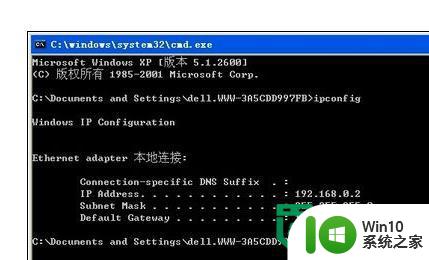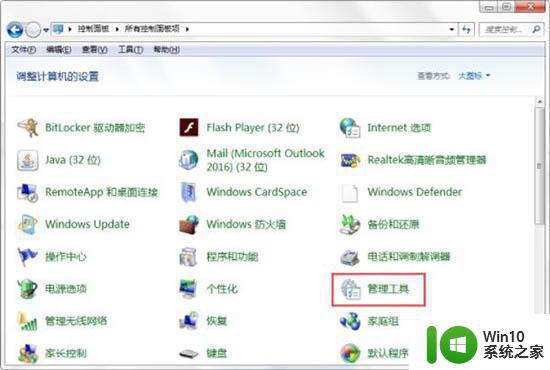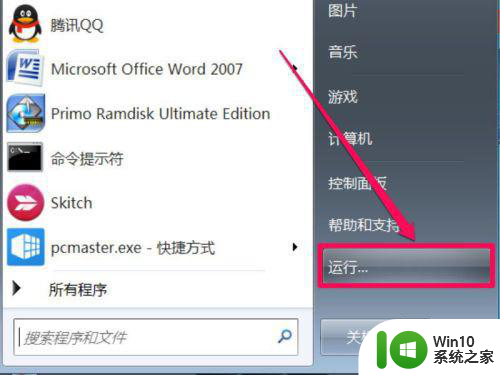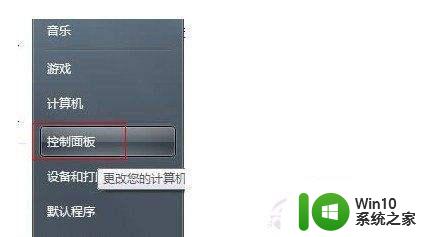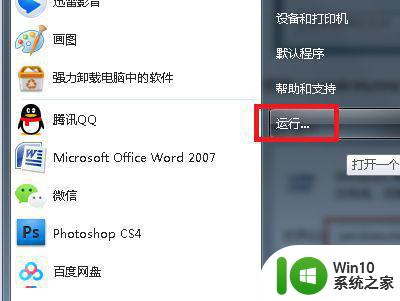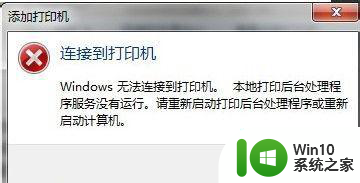win7系统开启打印机服务的步骤 win7打印机服务怎么开启
更新时间:2023-03-12 16:09:50作者:xiaoliu
我们在使用打印机进行打印的时候,如果遇到无法打印的情况,很有可能就是打印机服务没有开启引起的,所以我们只要开启打印机服务就可以了,但是很多win7旗舰版64位系统用户不知道打印机服务怎么开启,针对这个问题,本文给大家讲述一下win7打印机服务怎么开启。
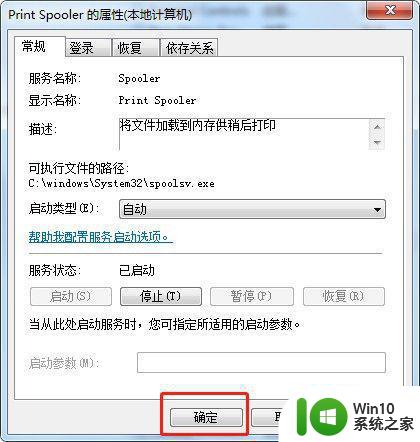
具体步骤如下:
1、右击计算机图标。

2、点击【管理】。
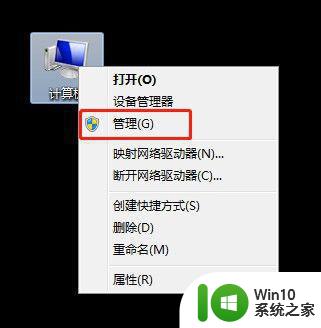
3、在计算机管理里面点击【服务和应用程序】。
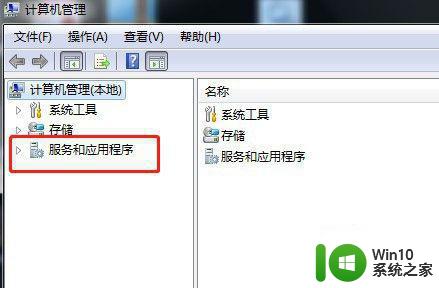
4、点击【服务】。
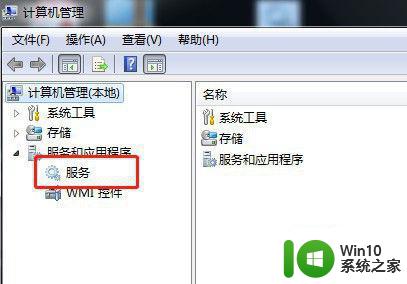
5、在服务列表里面找到【Print Spooler】,并双击。
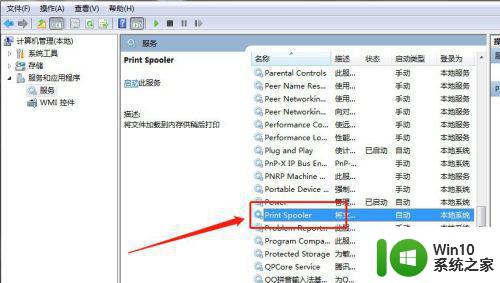
6、点击【启动】。
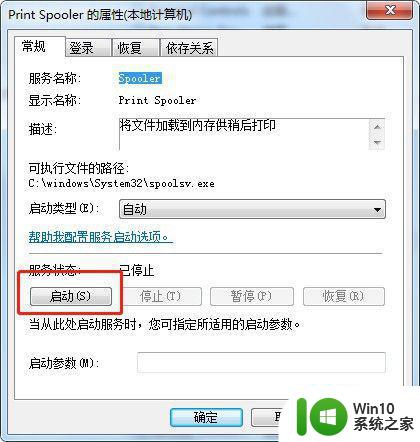
7、服务启动后,点击【确定】即可。
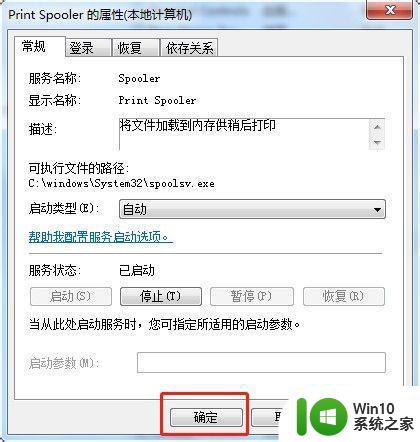
通过上面的方法就可以开启win7系统的打印机服务了,有这个需要的用户们可以参考上面的方法步骤来进行操作,相信可以帮助到大家。