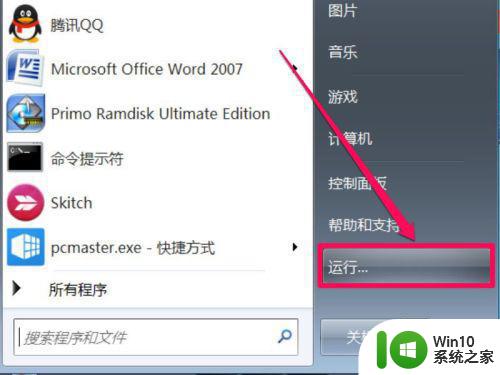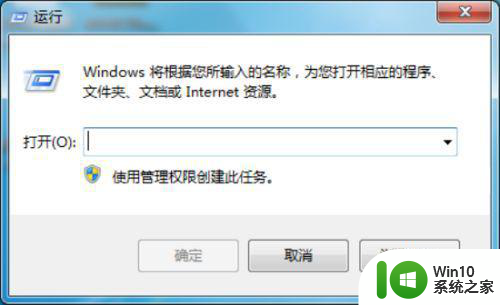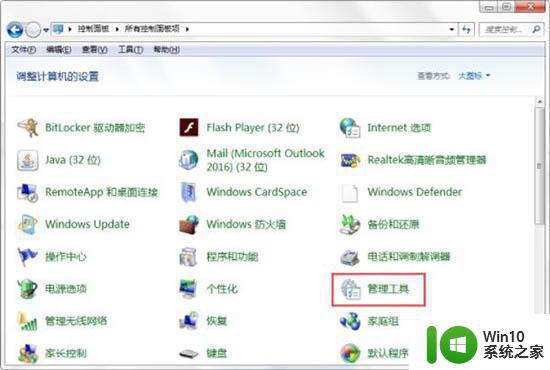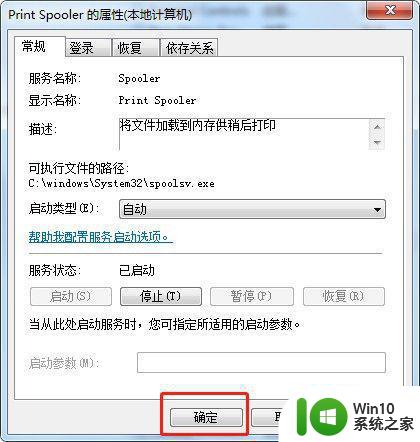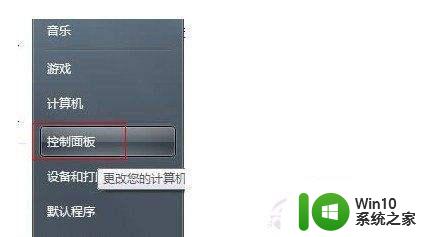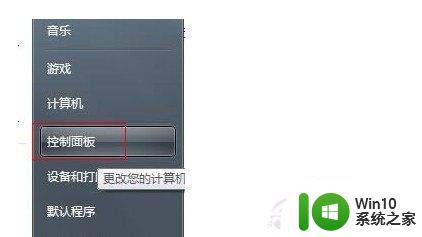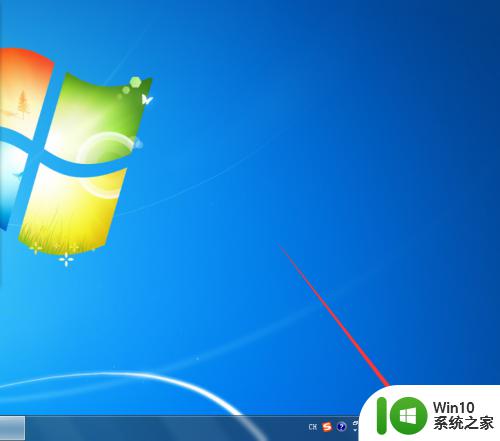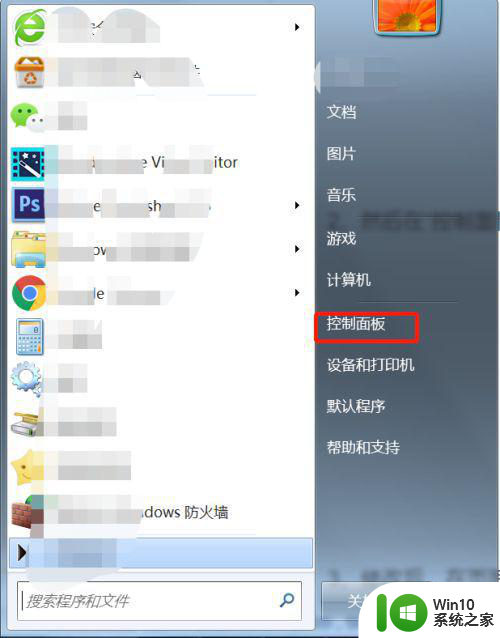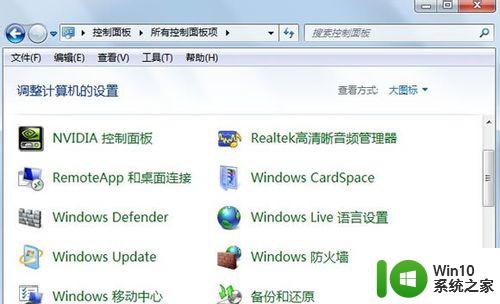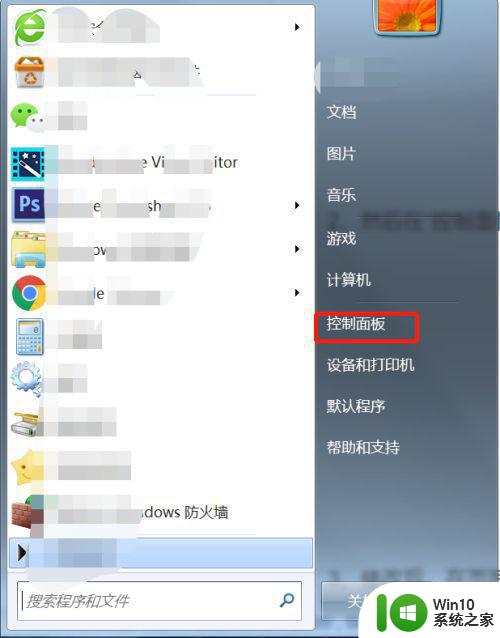教你开启win7音频服务的方法 win7旗舰版音频服务开启步骤
在使用win7旗舰版操作系统时,有时我们可能会遇到音频服务无法正常启动的问题,这会导致我们无法享受到电脑中的音乐、视频等多媒体内容。为了解决这一问题,我们需要掌握开启win7音频服务的方法。本文将为大家介绍win7旗舰版音频服务开启的步骤,帮助大家解决音频服务无法启动的困扰。让我们一起来了解吧!
1、首先打开“开始”菜单,选择“运行”程序。
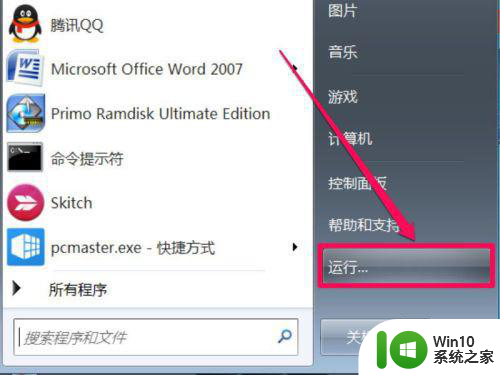
2、启动运行程序以后,在运行面板中输入services.mac命令,确定。
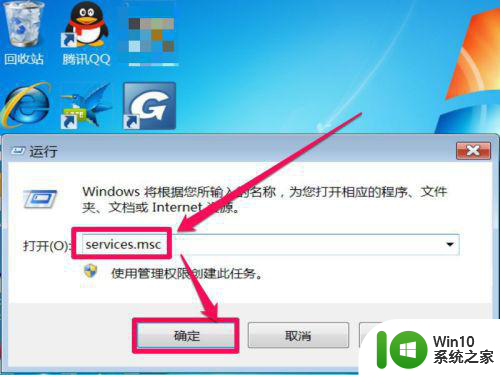
3、进入系统服务窗口后,在服务列表中,打开Windows Audio这一项,即音频服务,双击打开其属性。
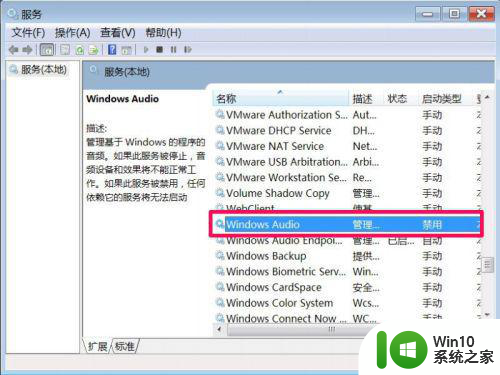
4、在音频属性窗口,选择“常规”选项卡,在其界面中,找到启动类型这一项。不管当前是禁止,还是手动,都改为“自动”。
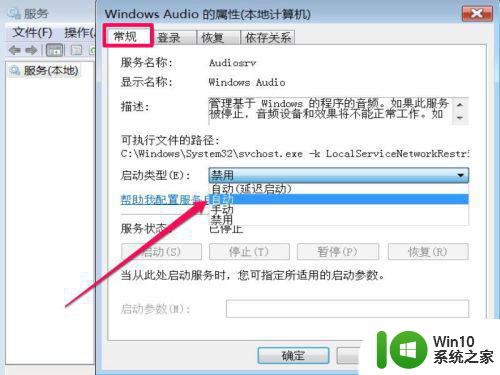
5、改成自动后,必须按“应用”按钮,才能使其设置成功,否则接下来无法启动音频服务。
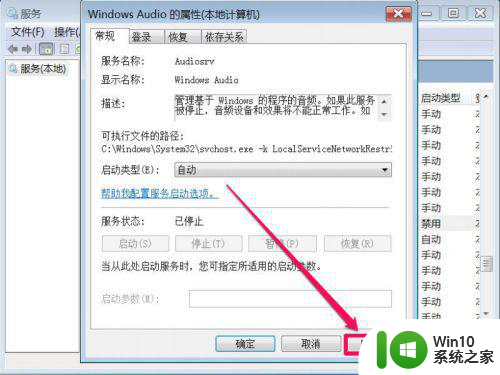
6、当启动类型设置成自动后,接下来就要启动音频服务,按“服务状态”下的“启动”按钮,会出来一个启动框,等它启动完成后,会自动关闭。
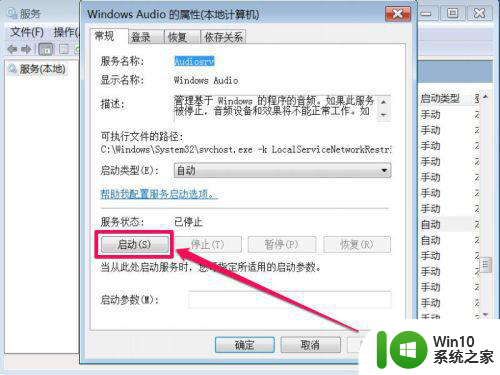
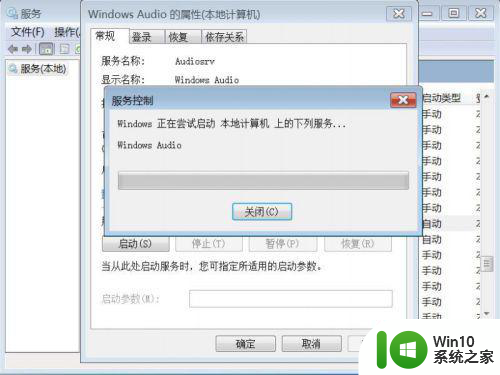
7、最后,按“确定”按钮关闭属性窗口,退出后,在系统服务窗口,Windows Audio这一项的状态就变成“已启动”了,启动音频服务就完成了。
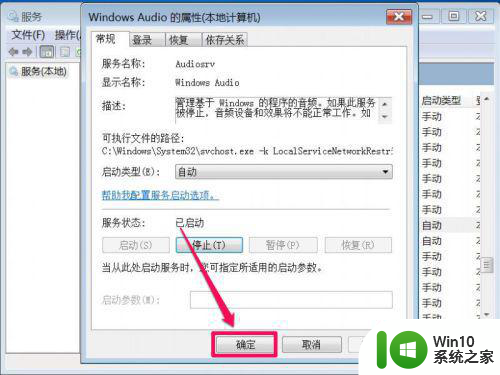
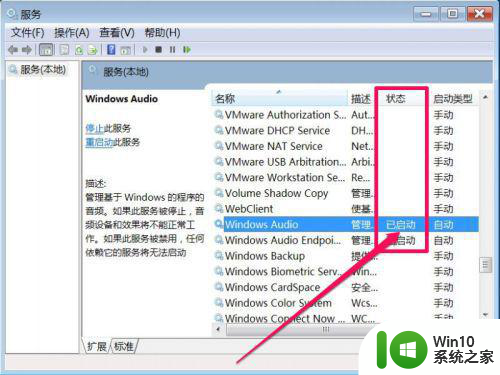
8、如果经过上面操作,还没有声音,则可能是声卡驱动有问题,可以到设置管理器中查看一下,方法,在桌面“计算机”快捷图标上右键,选择属性。
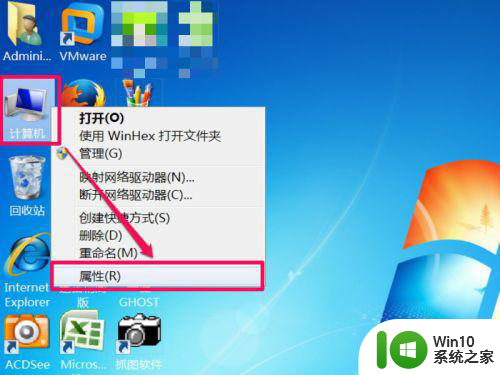
9、进入系统属性窗口,在左侧选项中,选择“设置管理器”这一项,打开。
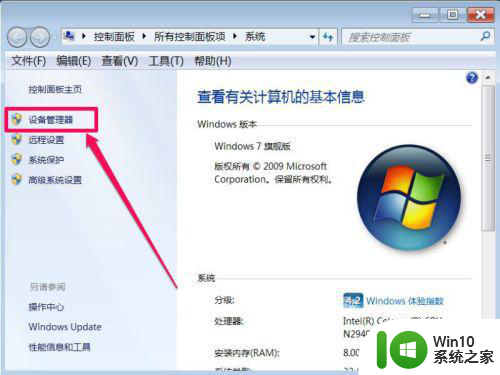
10、进入设置管理器以后,选择列表中的“声音,视频和游戏控制器”这一项,在其下,找到音频设备,看看前面图标上是否有黄色警示标志,如果有,则代表驱动不正常,需要重新更新一下,如果有备份驱动,用备份更新,如果没有备份,安装驱动精灵,用它自动检查并安装声卡驱动。
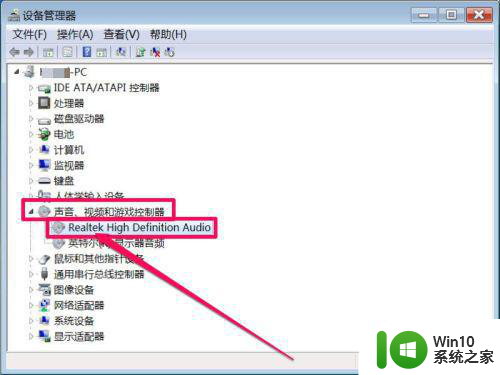
以上就是关于如何开启win7音频服务的方法的全部内容,如果有遇到相同情况的用户,可以按照本文的方法来解决。