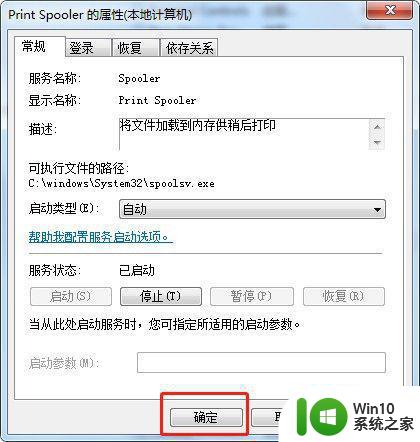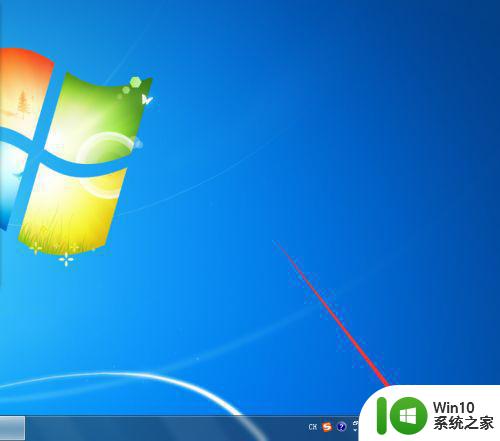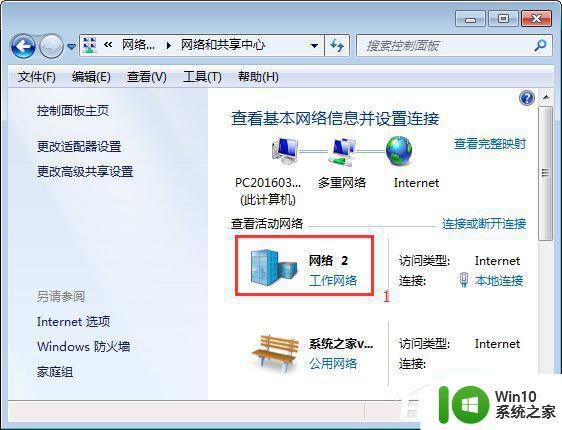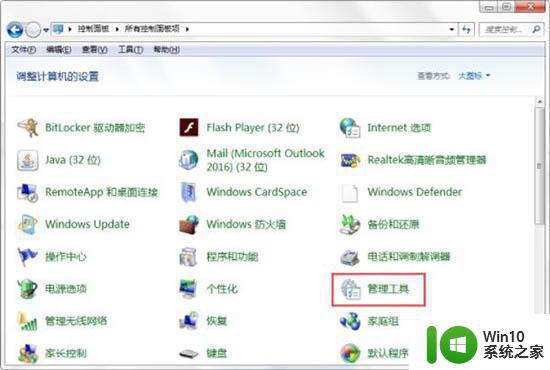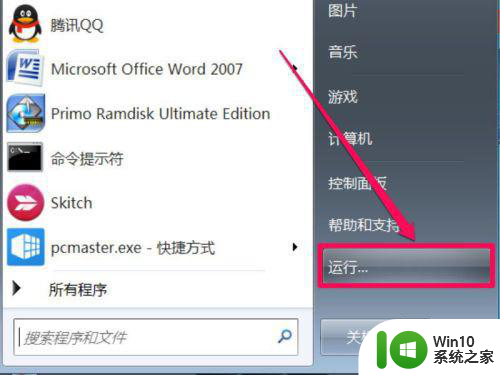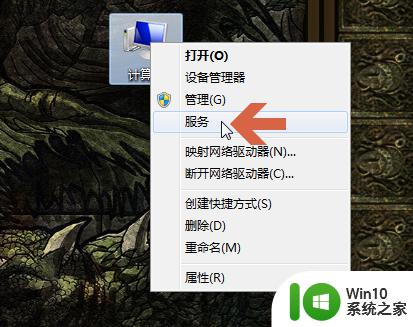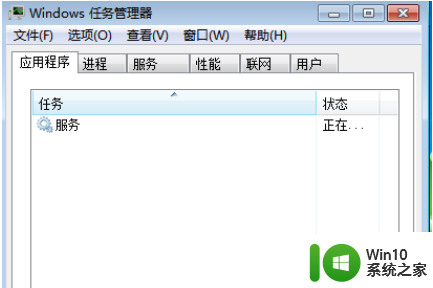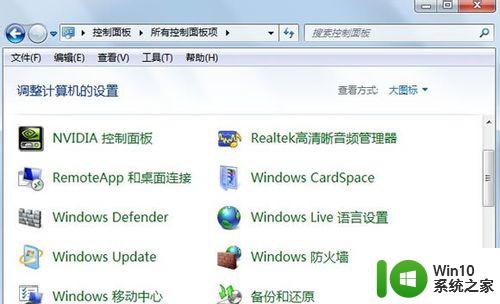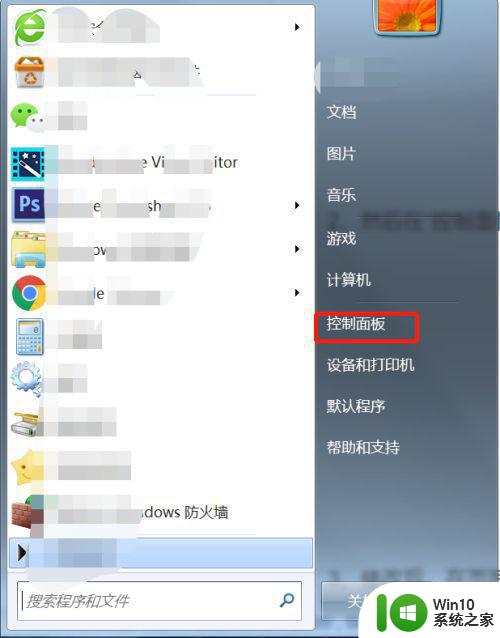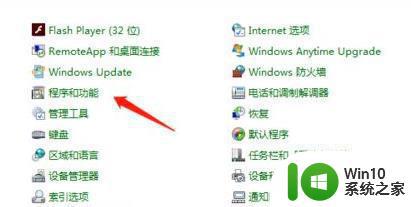win7打开smb服务的详细步骤 win7怎么开启smb服务
更新时间:2023-08-04 09:13:41作者:zheng
我们在win7电脑上开启smb服务之后就可以使用电脑的网络发现功能和文件更新功能了,今天小编就给大家带来win7打开smb服务的详细步骤,如果你刚好遇到这个问题,跟着小编一起来操作吧。
具体如下:
1.电脑开机后,点击右下角通知区域的网络图标,如图。
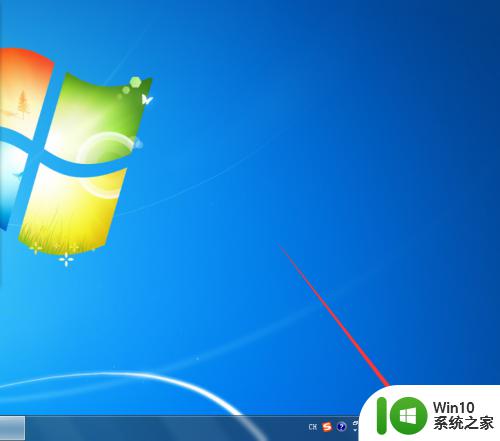
2.点击后,在当前连接到界面点击“打开网络和共享中心”,如图。
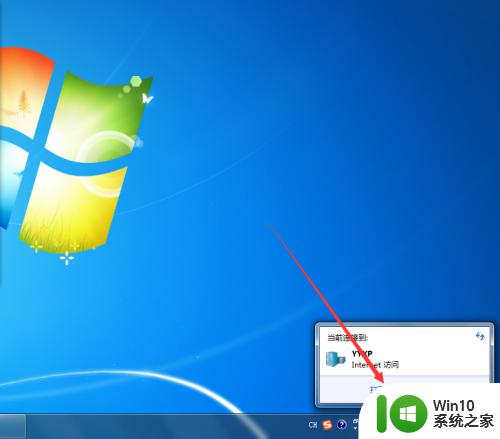
3.点击后,在弹出的网络和共享中心界面点击“更改高级共享设置”,如图。
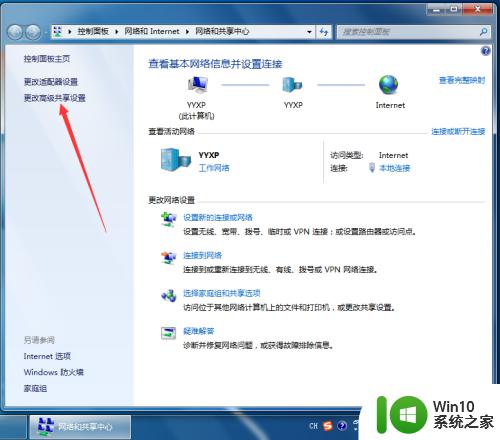
4.进入高级共享设置界面后,勾选“启用网络发现、启用文件和打印机共享、启用共享以便访问网络的用户可以读取和写入公用文件夹中的文件、使用128位加密帮助保护文件共享连接、启用密码保护共享和允许Windows管理家庭连接”。然后点击“保存修改”,这样win7系统的smb服务就开启了,如图。
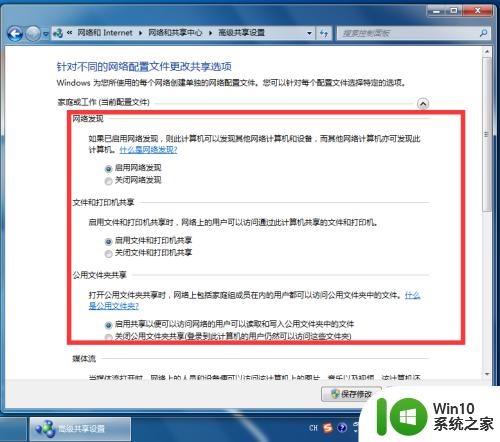
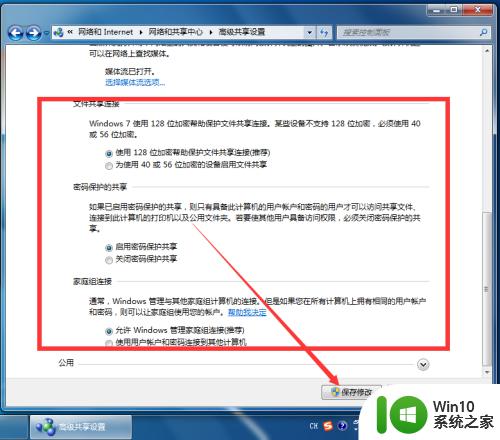
以上就是win7打开smb服务的详细步骤的全部内容,有出现这种现象的小伙伴不妨根据小编的方法来解决吧,希望能够对大家有所帮助。