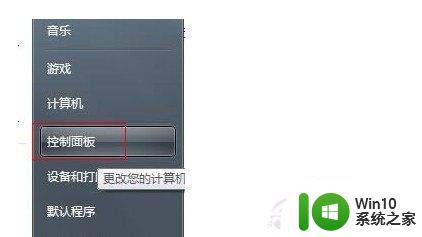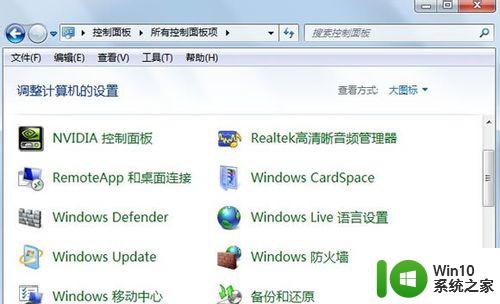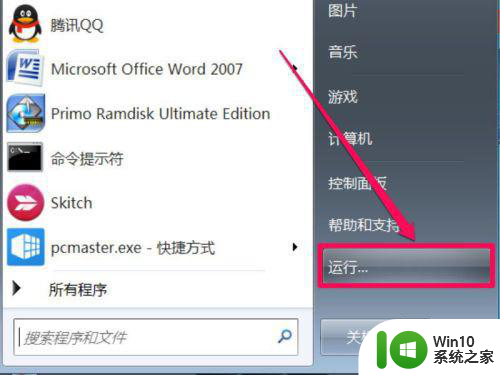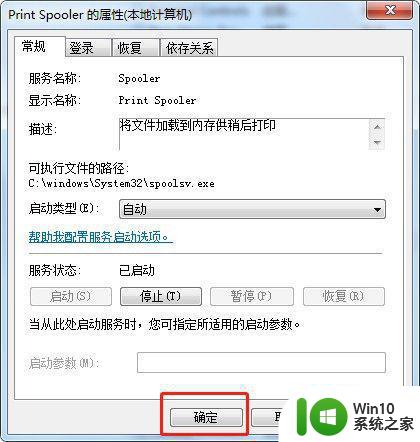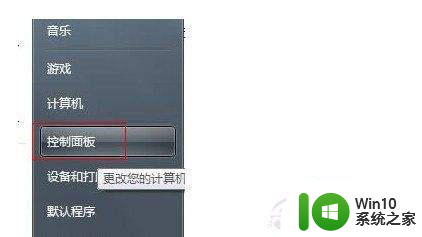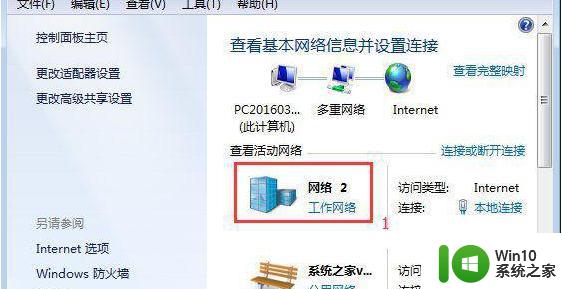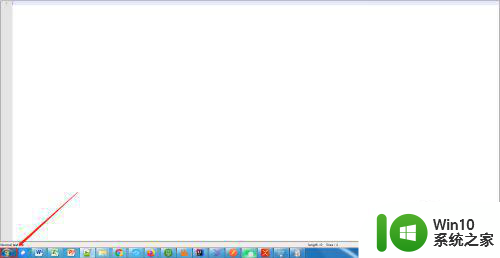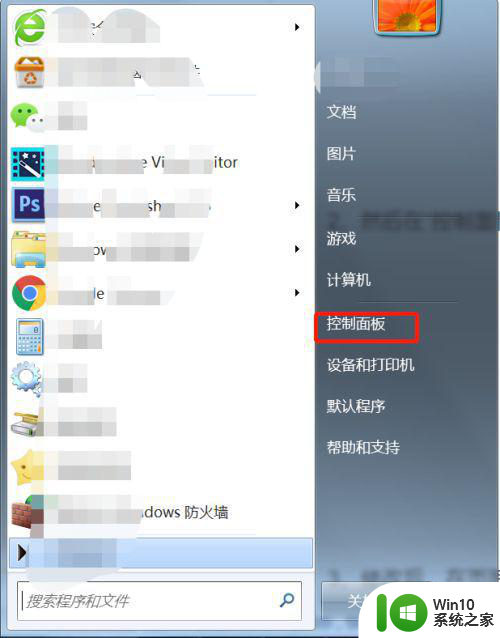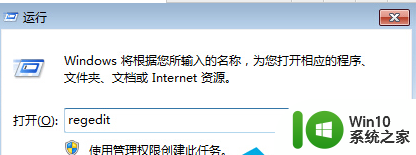教你开启win7telnet服务的方法 win7系统telnet服务如何打开
在远程服务器管理或者网络管理中经常需要用到Telnet服务,如果电脑远程访问一台交换机,这就需要telet服务。此前xp系统中telnet服务是自动开启的,升级至Win7系统后发现telnet服务关闭了,怎么办?如果想要重启telnet服务可以再次开启,接下去和大家细说一下开启win7telnet服务的方法。
具体方法如下:
1、首先进入Win7控制面板,可以从开始里找到或者在桌面上找到计算机,点击进入里面也可以找到控制面板,如下图:
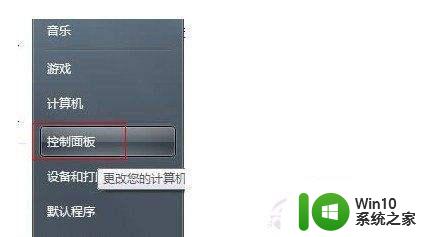
2、进入控制面板后,我们再找到“程序和功能”并点击进入,如下图所示:
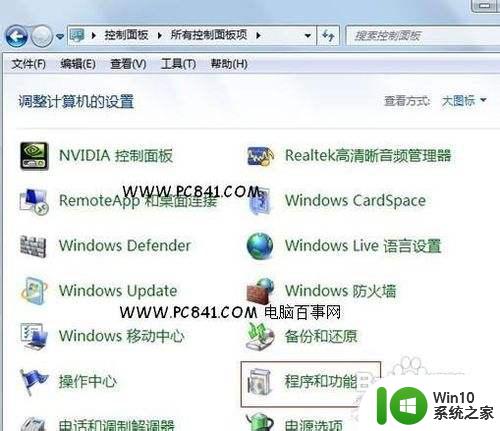
3、进入“程序与功能”面板后,我们在左侧再找到“打开或关闭Windows功能”,并点击进入,如下图:
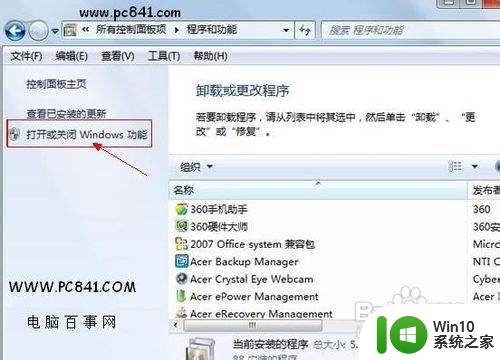
4、最后一步,点击打开或关闭Windows功能会弹出Windows功能对话框,我们在里面找到“Telnet服务器”和“Telne客户端”两项,然后将之前的勾选上即可开启对应服务了,打上勾后,要记得点击底部的确认保存哦,如下图:
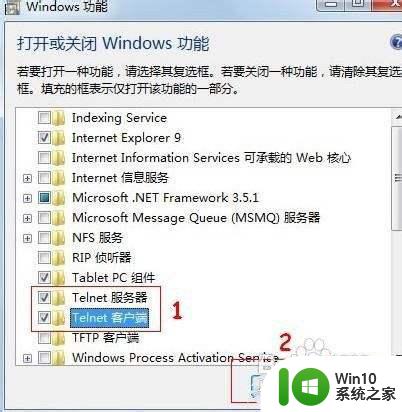
5、通过以上四步我们就可以轻松的开启Win7 Telnet服务了,之后我们还可以进入CMD命令框中检测是否开启成功,关于Win7如何开启Telnet服务就为大家介绍到这里,方法其实很简单,只要进入Windows功能中心开启Telnet服务即可。
电脑开启telnet服务远程登录来控制别的计算机,用途还是很广泛的,希望对大家操作电脑有所帮助。