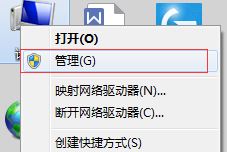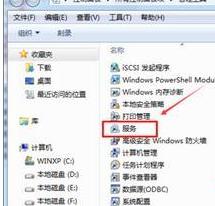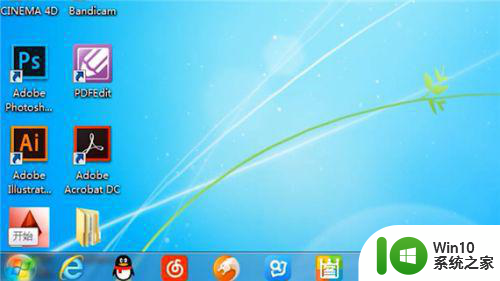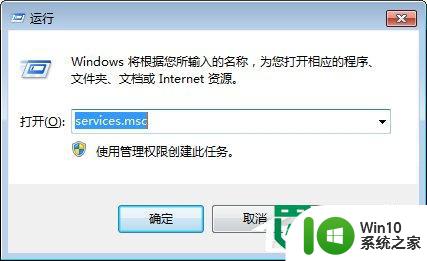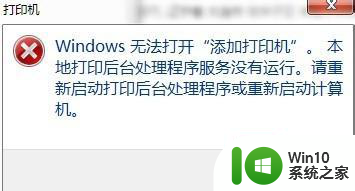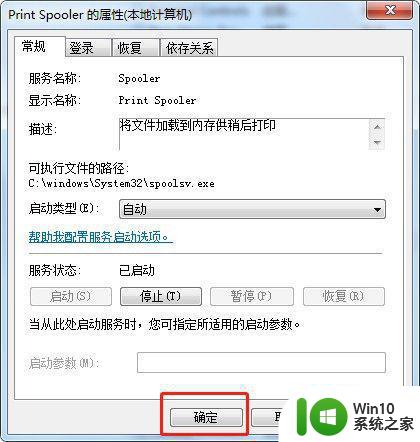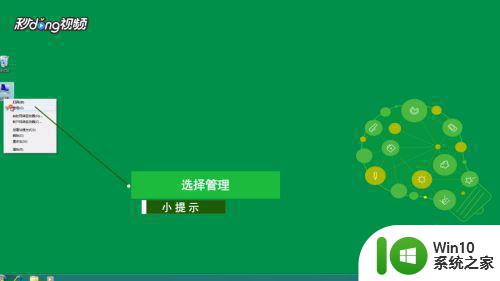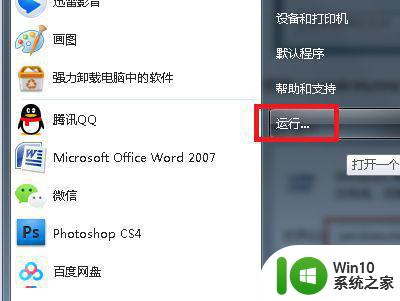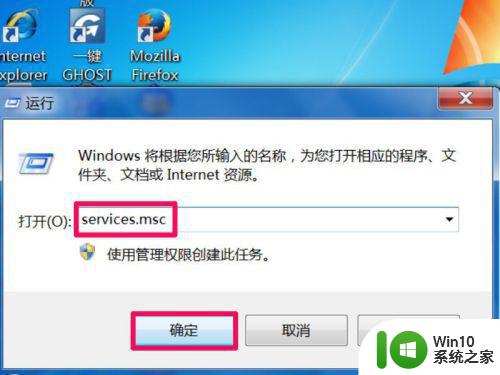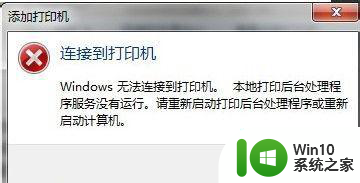windows7打印服务无法启动如何处理 win7打印机服务无法启动解决方法
windows7打印服务无法启动如何处理,在日常使用电脑的过程中,我们经常会遇到各种问题,其中之一就是Windows 7打印服务无法启动的情况,当我们需要打印文档或图片时,却发现打印机服务无法正常工作,这无疑给我们的工作和生活带来了很大的困扰。面对这种情况,我们应该如何解决呢?本文将针对Windows 7打印机服务无法启动的问题,为大家提供一些解决方法。无论您是初次遇到这个问题,还是已经尝试过一些方法但依旧无法解决,相信本文都能为您提供一些帮助和指导。让我们一起来探讨一下吧!

具体步骤如下:
1、首先,运行“services.msc”(不要引号,下同),找到“Print spooler”,看启动类型是否为“自动”,如果不是“自动”,更改为“自动”。再看左边对Print spooler的描述为“将文件加载到内存供稍后打印”,上面有“启动此服务”(“启动”二字为蓝色加下划线)字样。点击启动,Windows会调用此项服务,如果这样就能成功启动;
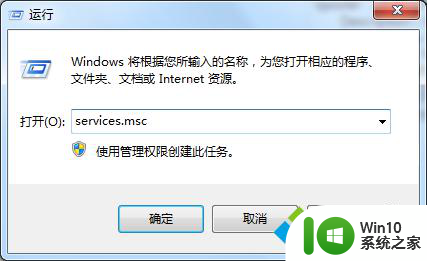
2、或许由于Windows升级或者病毒入侵,往往关于此项的文件和注册表项已被修改(由于spoolsv.exe文件较少调用,常常被病毒文件利用拿来隐藏),现在最主要的工作是要手动修复Print spooler服务文件和注册表。操作如下:
3、运行“regedit”,进入注册表编辑器,找到:计算机 → HKEY_LOCAL_MACHINE → SYSTEM → CurrentControlSet → services → Spooler ,查看以下三项(一般此三项易被修改):Description;DisplayName ;ImagePath。Windows7系统下的正确数据应为:
Description:@%systemroot%system32spoolsv.exe,-2
DisplayName:@%systemroot%system32spoolsv.exe,-1
ImagePath:%SystemRoot%System32spoolsv.exe
4、此外,查看系统盘(如C盘)下目录:C:WINDOWSsystem32的spoolsv.exe文件,前面说过,此文件易被掉包,Windows7下此文件大小应为309KB(注意:Windows7下此文件与WindowsXP下此文件虽名字相同,但是内容不同)。如果此文件正确再好不过,如果不对或者没有,就到其他Windows7系统下的电脑相同目录复制此文件。(由于网络不便,博主在此不提供此文件,相信也很容易找到)
5、需修改部分已作修改,重新运行“services.msc”,照前面所讲启动Print spooler服务即可。

以上就是处理无法启动Windows 7打印服务的全部内容,如果还有不清楚的用户,可以参考以上步骤进行操作,希望能对大家有所帮助。