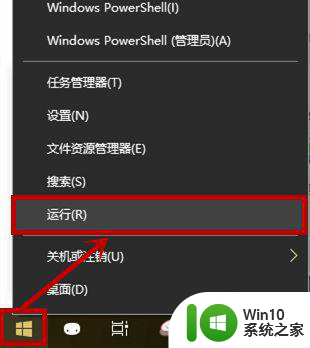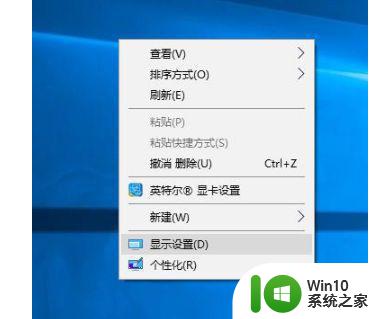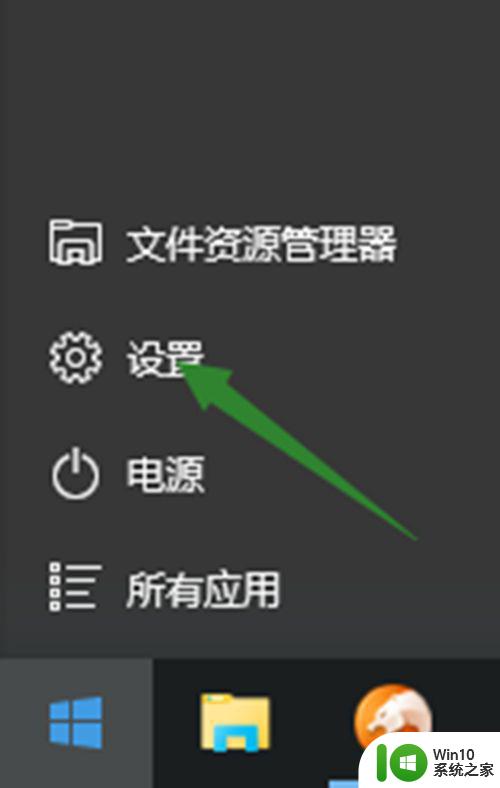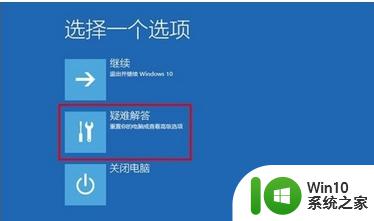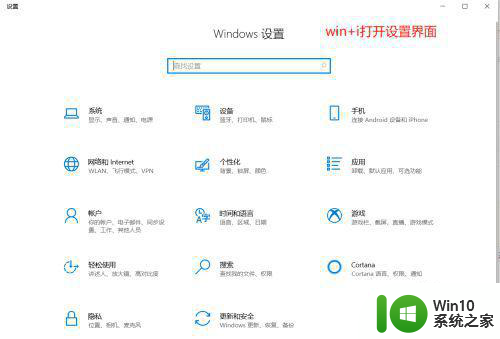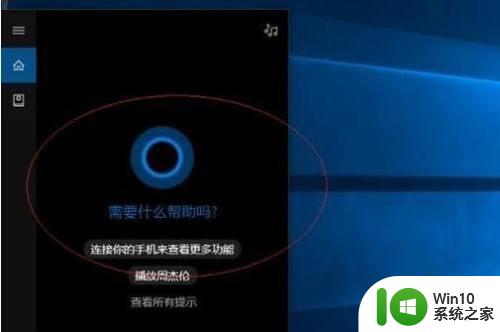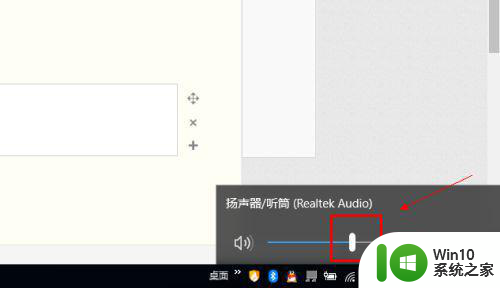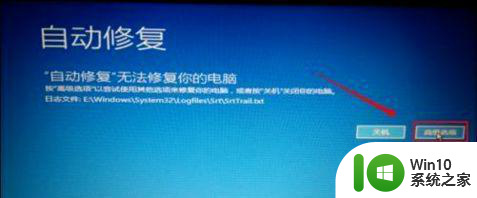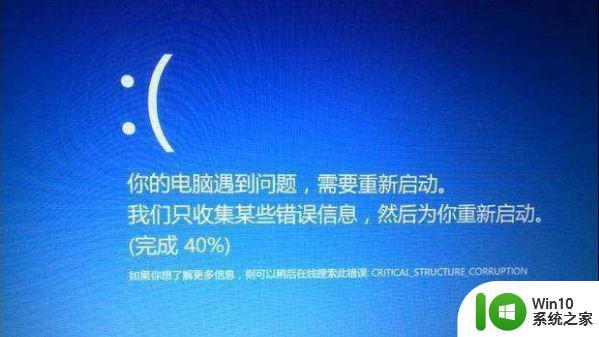win10笔记本输入法无法启动的解决方案 如何恢复win10笔记本丢失的输入法
win10笔记本输入法无法启动的解决方案,近期不少Win10笔记本用户反映遇到输入法无法启动的问题,这让他们在使用电脑时备感不便,对于这一问题,专家提供了多种解决方案,比如检查输入法设置、修复系统文件等。同时一些用户还遇到了Win10笔记本丢失输入法的问题。针对这一情况,我们也可以通过重新安装输入法或者使用第三方输入法来解决。无论是输入法无法启动还是丢失,只要我们掌握了正确的解决方法,就能轻松解决这些问题,让我们的Win10笔记本恢复正常使用。
处理方法如下:
1、鼠标右键单击电脑左下角的开始按钮,点击小齿轮按钮,进入设置页面,在设置页面点击时间和语言选项。
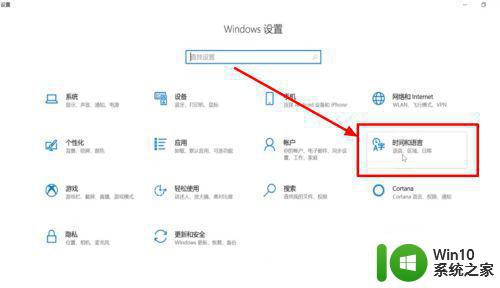
2、进入时间和语言页面内,在左边找到语言选项,点击语言。
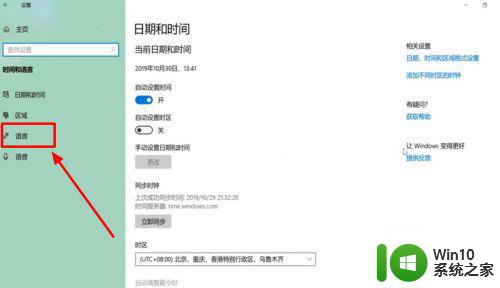
3、然后再页面的右上角,找到拼写、键入和键盘设置选项,点击拼写、键入和键盘设置。
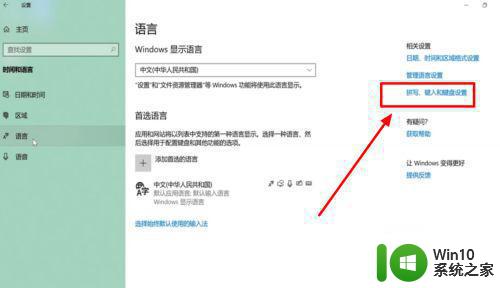
4、进入新页面之后,在最下方找到高级键盘设置选项,点击高级键盘设置。
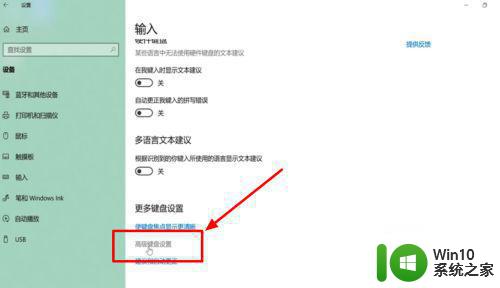
5、在高级键盘设置页面,找到使用桌面语言栏(如果可用)选项,在前面的小方框内打上勾。
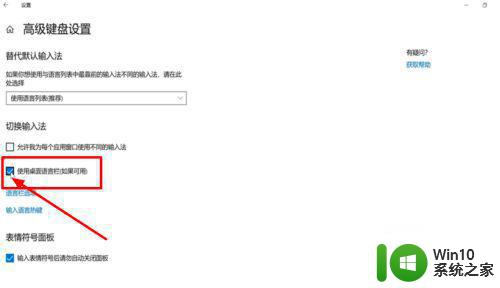
6、也可以右键点击最下方的通知栏,点击属性,在任务栏选项点击自定义,然后点击启用或关闭系统图标,然后将输入指示启用即可。
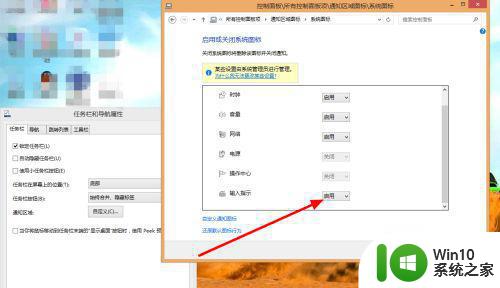
以上是解决win10笔记本无法启动输入法的全部步骤,希望这些内容对您有所帮助,如果您仍有疑问,请参考本指南中的步骤进行操作。