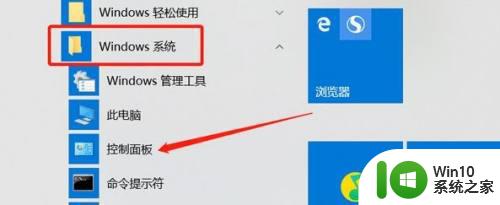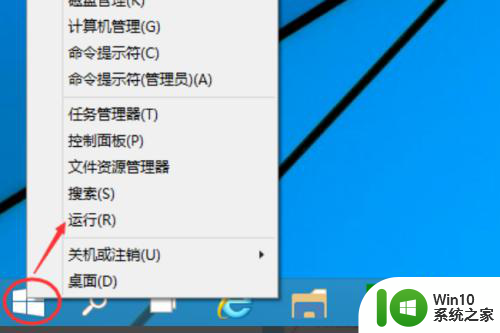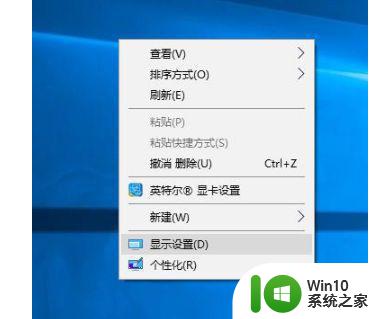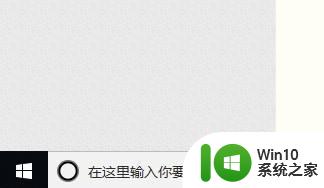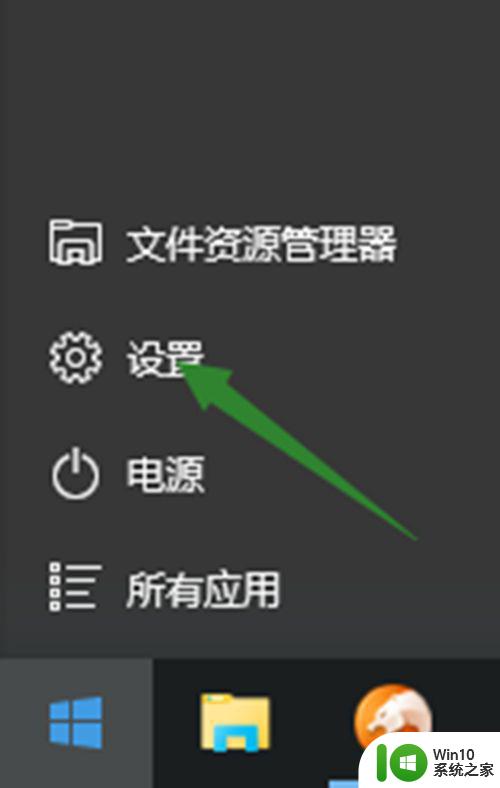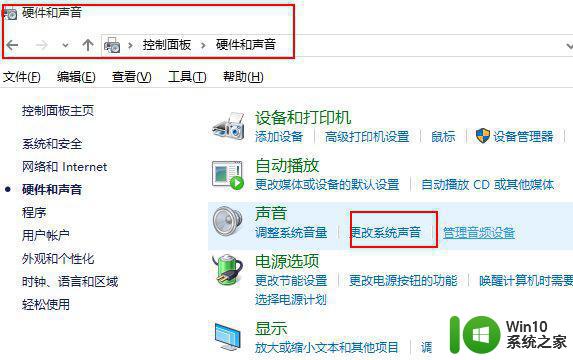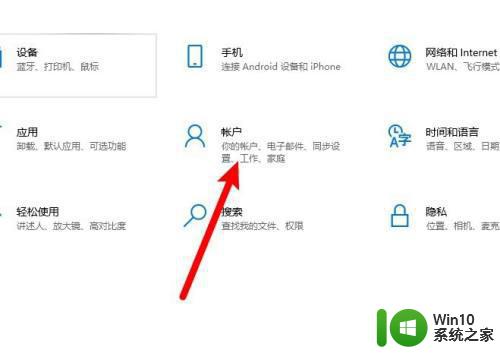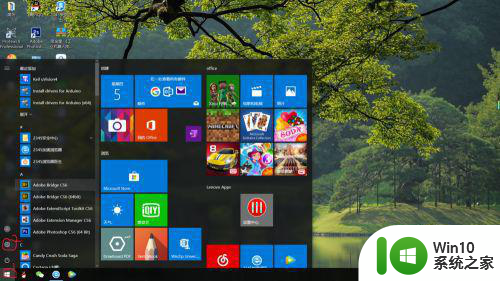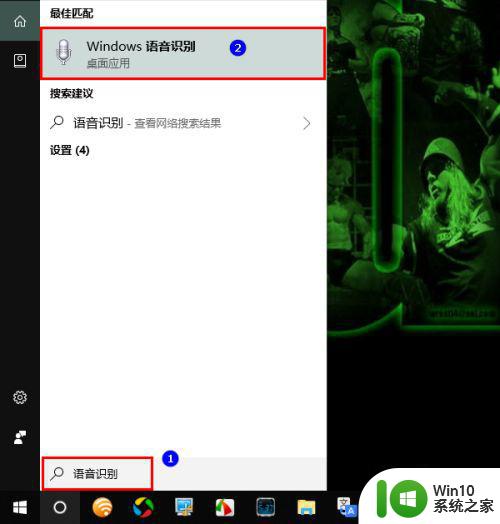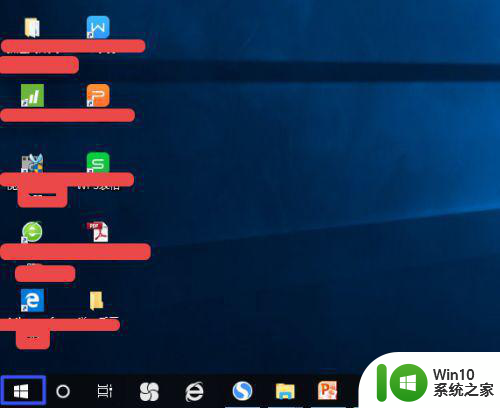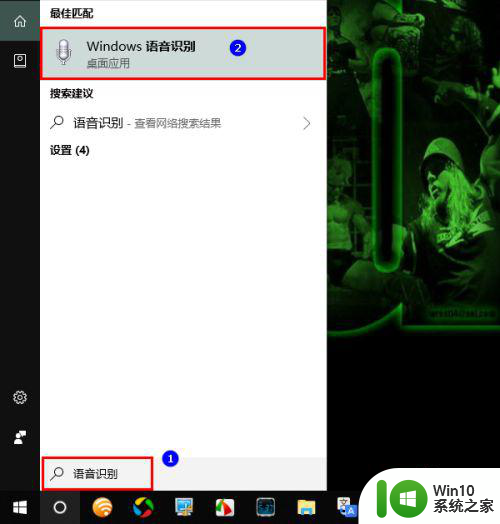笔记本电脑win10开机每次都有语音输入怎么取消 如何在win10笔记本电脑上取消开机语音输入
更新时间:2024-06-08 08:43:28作者:yang
在使用笔记本电脑win10系统时,有些用户可能会遇到开机时自动启动语音输入的问题,这种情况会让用户感到困扰,因为并不是每个人都需要或者习惯使用语音输入。所以如何在win10笔记本电脑上取消开机语音输入成为了很多用户关注的问题。接下来我们将介绍一些简单的方法来帮助用户解决这个问题。
具体方法:
第一步:打开电脑,同时按下键盘快捷键win+i打开设置界面,如图。
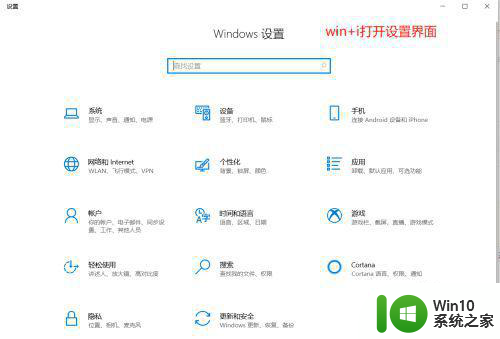
第二步:在搜索框搜索【控制面板】选择进入;如图。
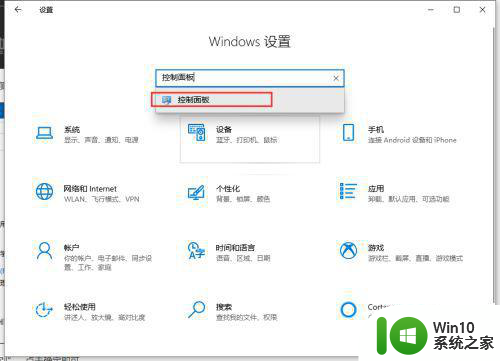
第三步:进入到控制面板后搜索【语音识别】出现的结果单击语音识别,如图。
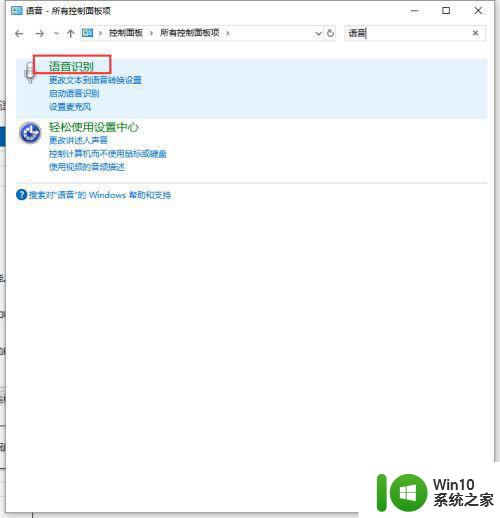
第四步:接着左侧选择【高级语音选项】进入,如图。
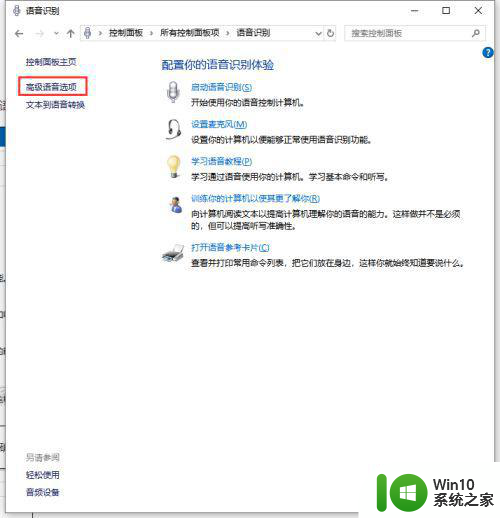
第五步:然后在语音识别下方去掉勾选【启动时运行语音识别】,设置完成后确定即可,如图。
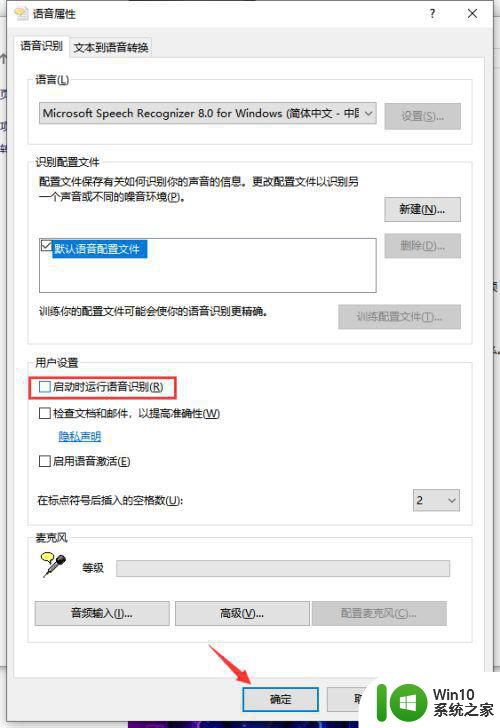
以上就是关于笔记本电脑win10开机每次都有语音输入怎么取消的全部内容,有出现相同情况的用户就可以按照小编的方法了来解决了。