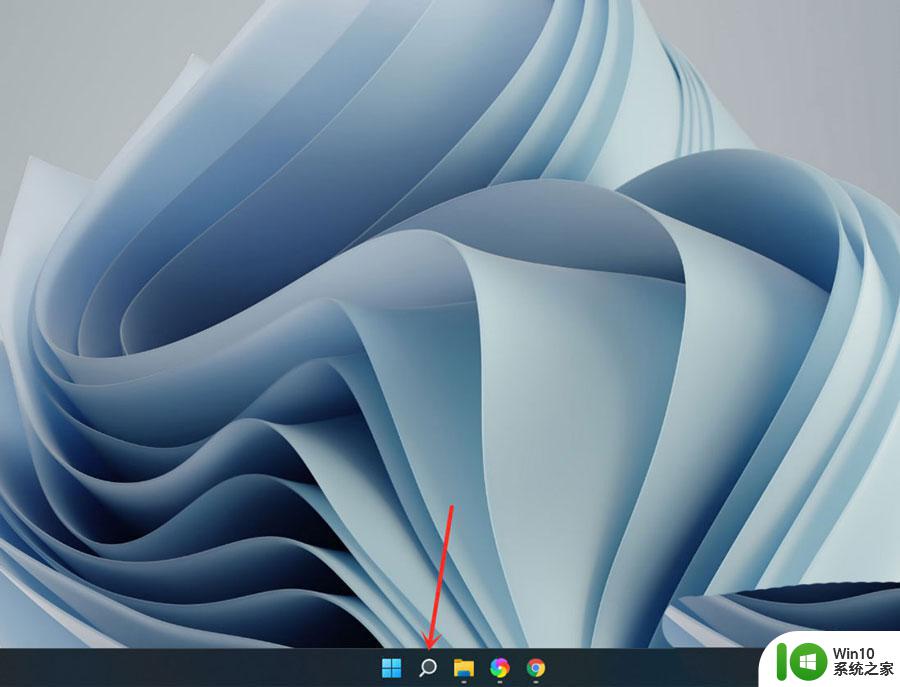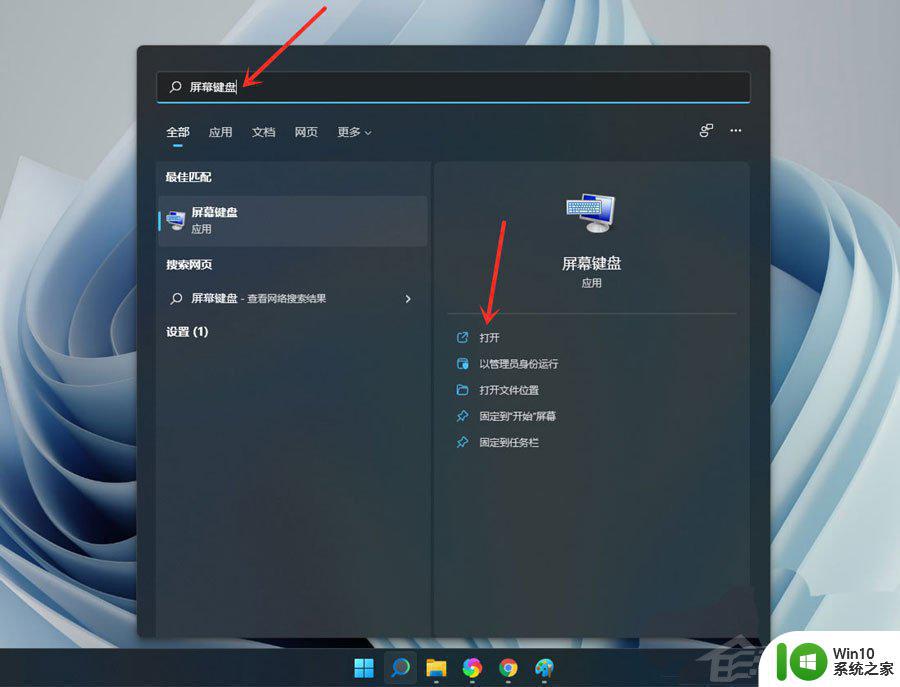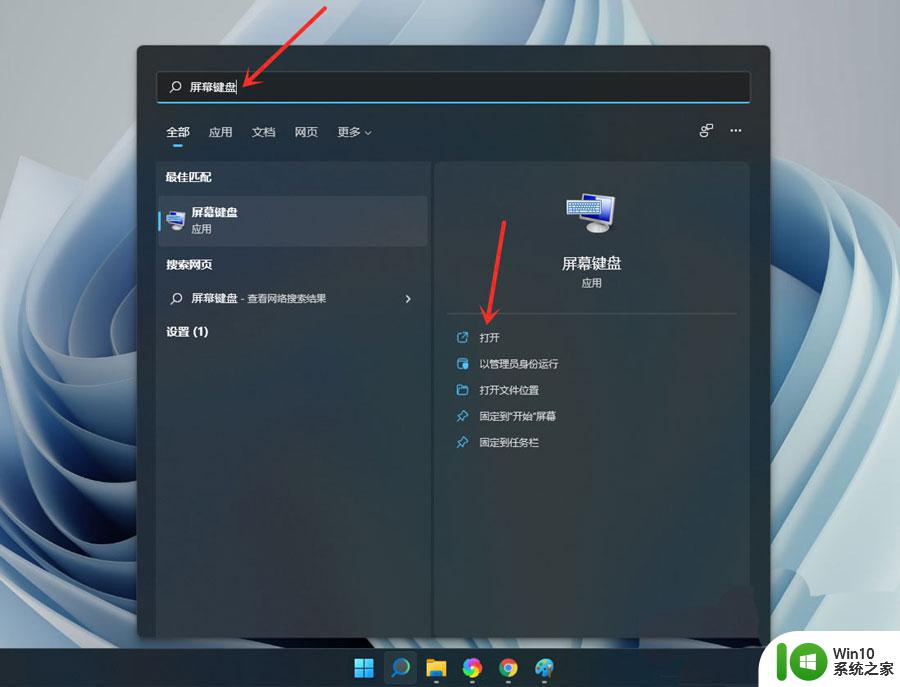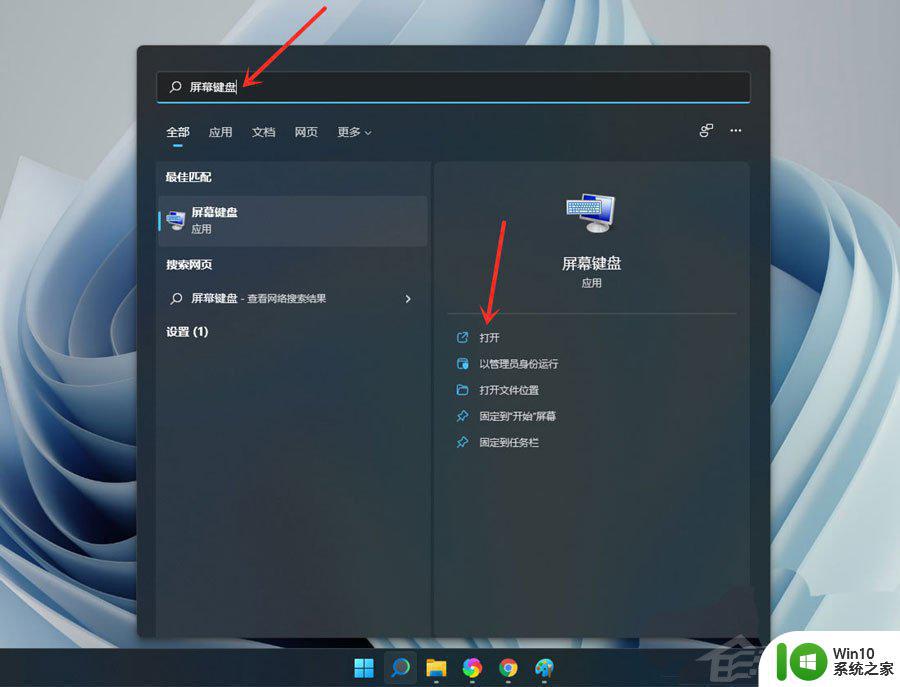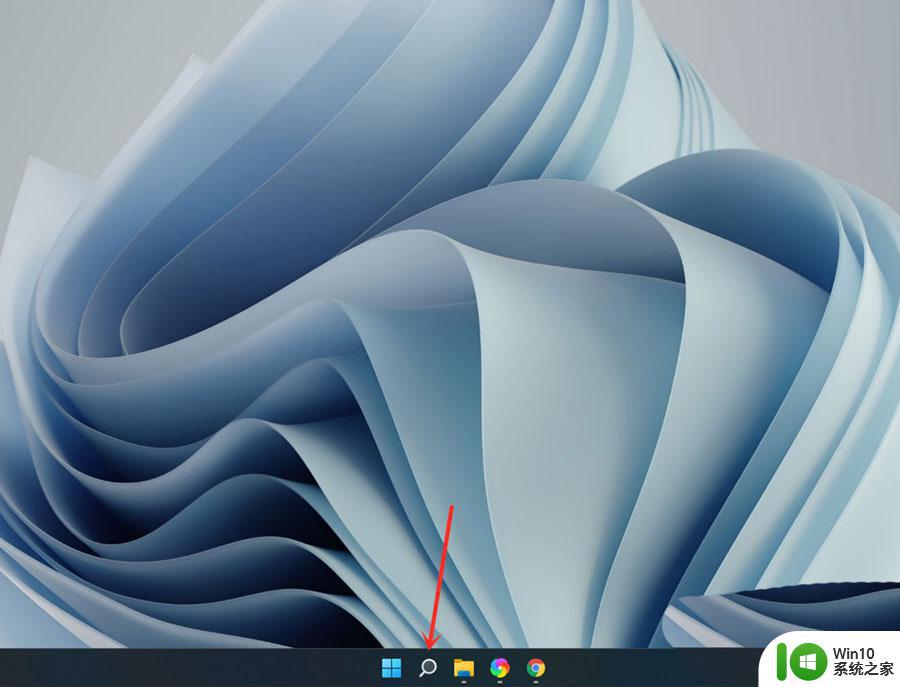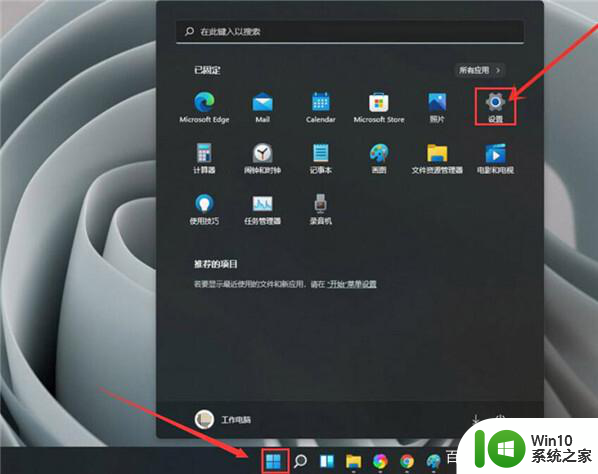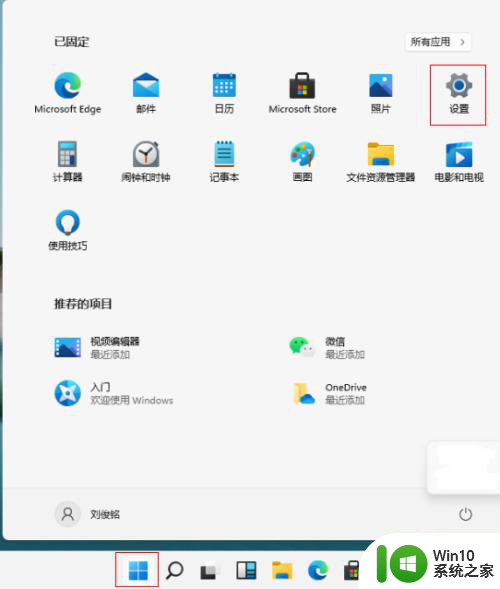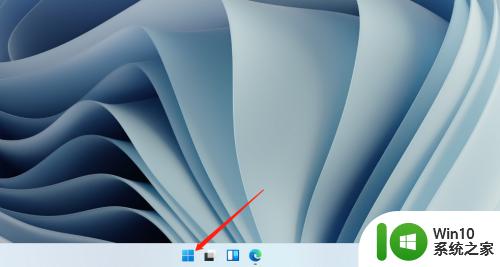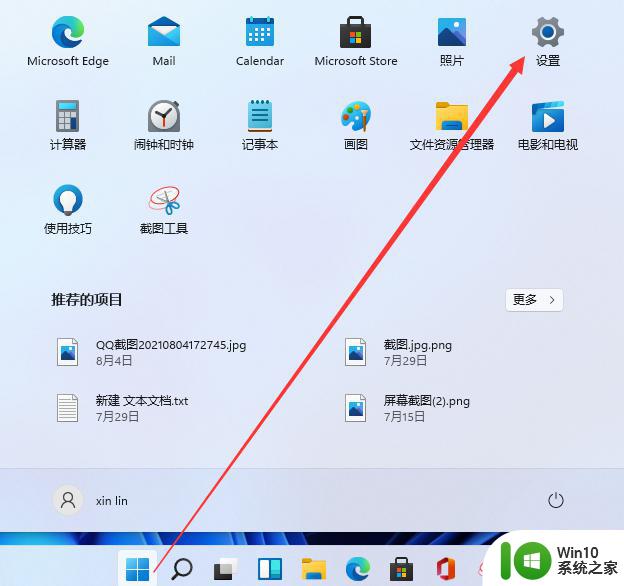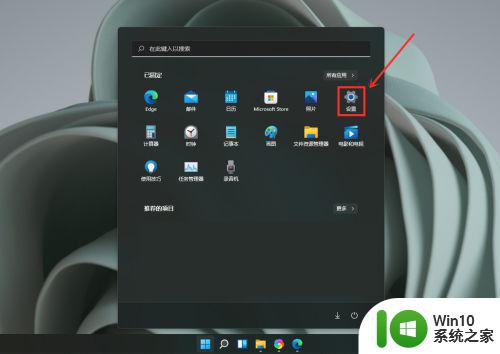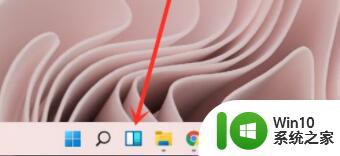win11启动关闭小键盘 Win11系统小键盘设置方法
更新时间:2024-02-28 16:06:28作者:jiang
Win11系统在启动和关闭小键盘方面提供了便利的设置方法,这给用户带来了更加便捷和高效的操作体验,小键盘作为一个常用的输入工具,在某些场景下发挥着重要的作用。对于一些用户来说,小键盘的启动和关闭可能会带来一些困扰。幸运的是Win11系统为我们提供了简单易用的设置选项,使我们能够根据个人需求来灵活地启动或关闭小键盘。接下来我们将介绍Win11系统中小键盘的设置方法,帮助大家更好地掌握这一功能。
操作方法:
1.首先,点击下方任务栏的“开始菜单”,在弹出的界面中选择打开“设置”界面,如图所示;
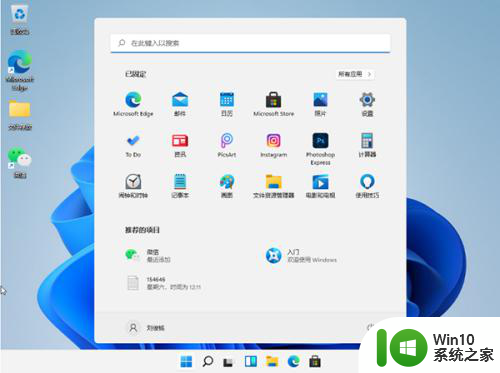
2.接着,在打开的设置界面中。点击左侧的“辅助功能”,再点击对应右侧的“键盘”选项,如图所示;
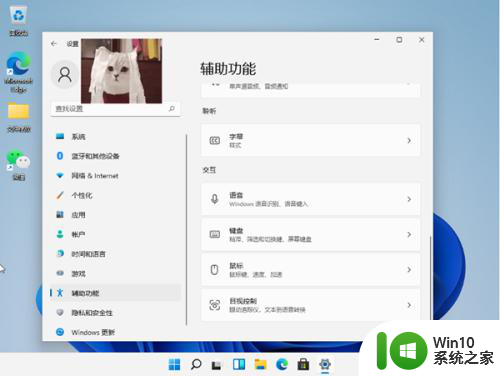
3.然后,在打开的界面中,点击开启“屏幕键盘”选项,如图所示;
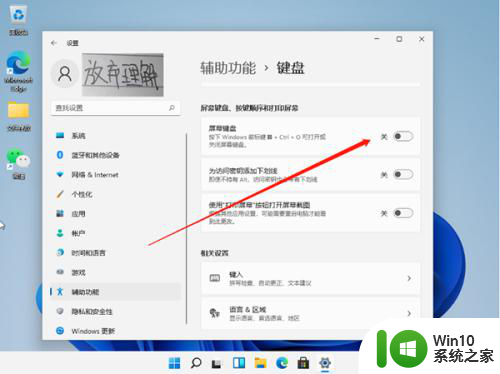
4.最后,返回到桌面可发现小键盘了,如图所示。
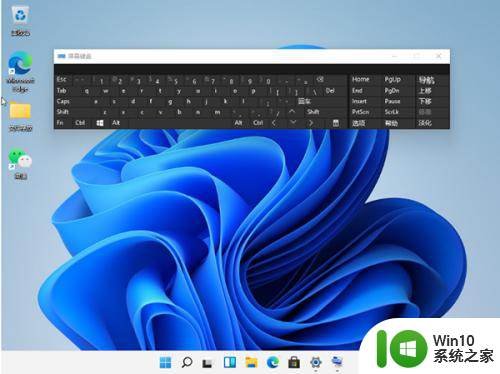
以上是关于如何在Win11中启用或关闭小键盘的全部内容,如果您还有任何疑问,请参考以上步骤进行操作,希望对大家有所帮助。