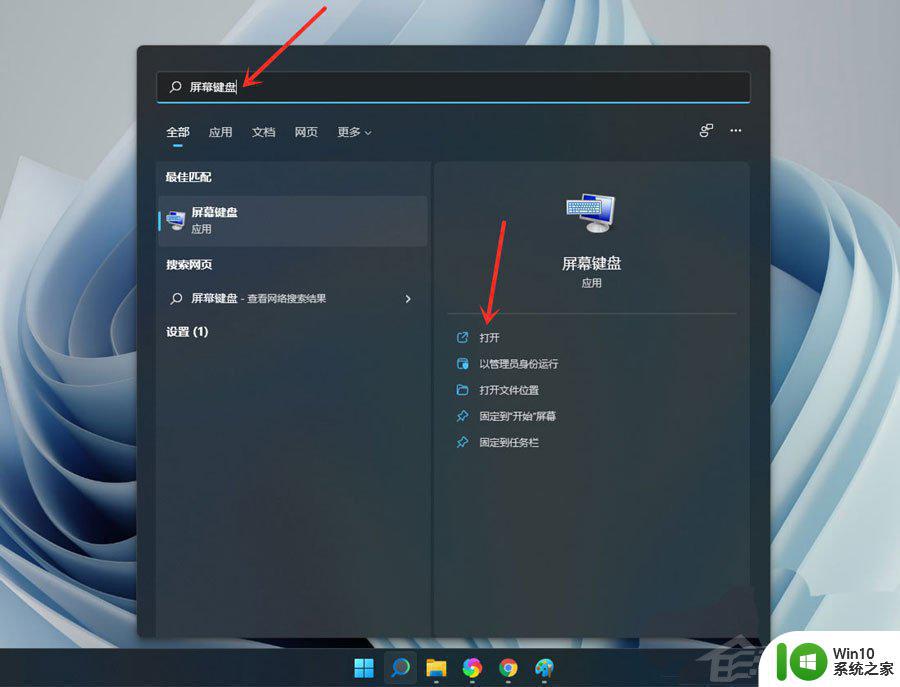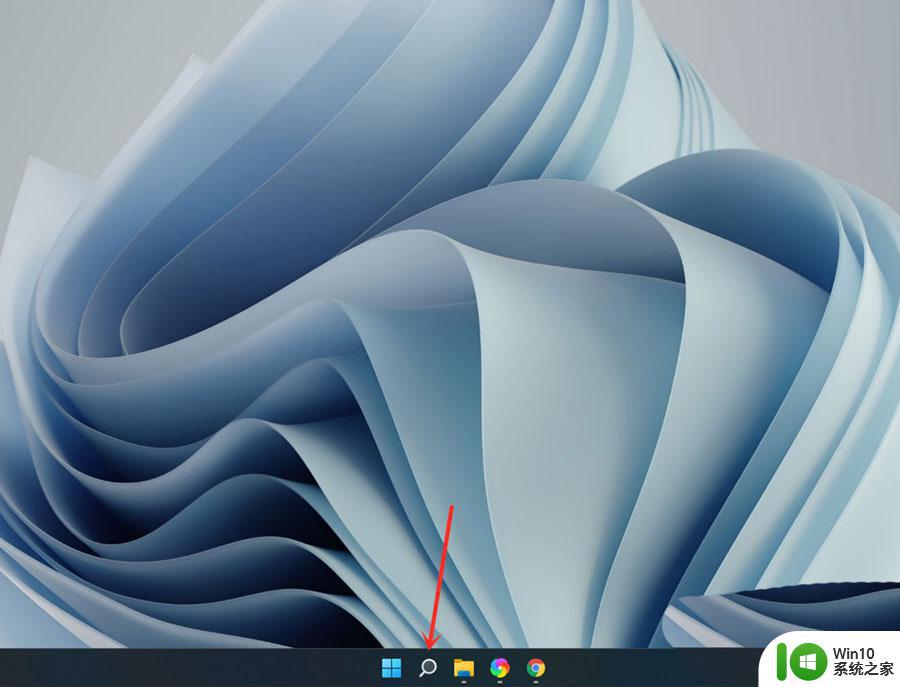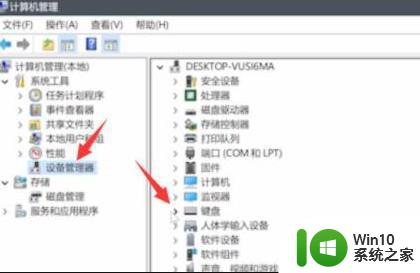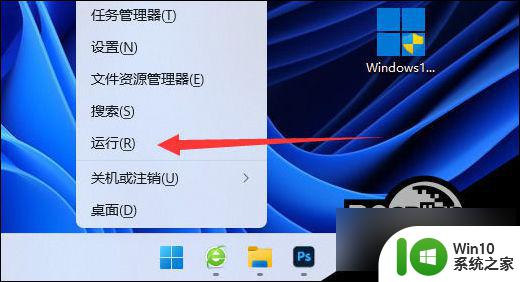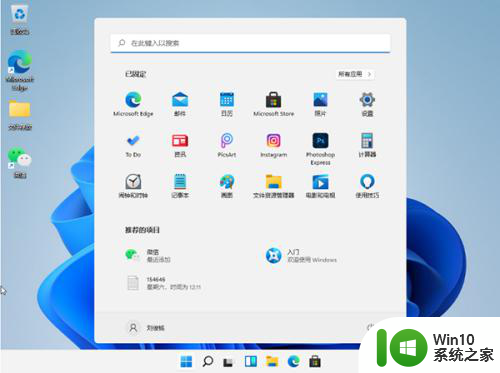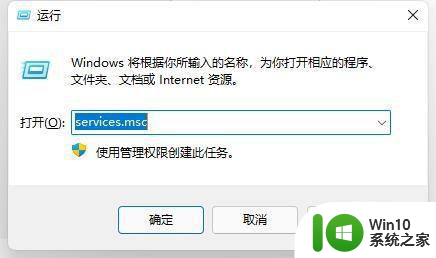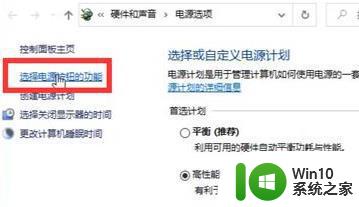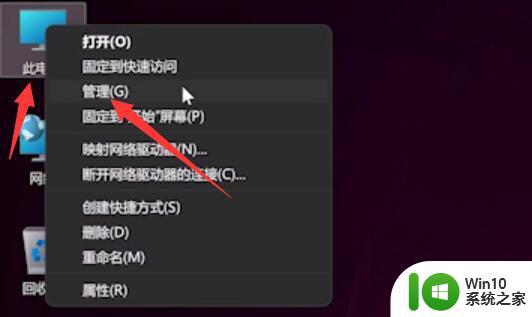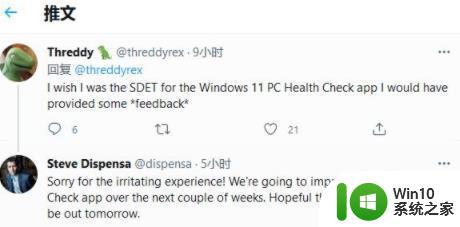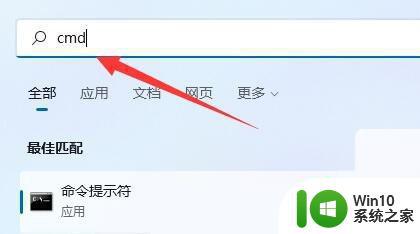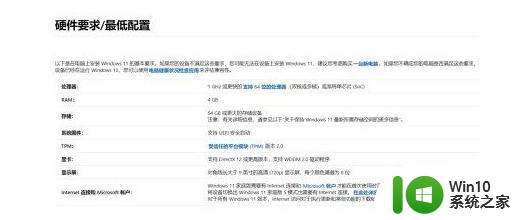win11系统小键盘不能用如何解决 win11系统升级后小键盘失效怎么办
更新时间:2024-01-10 14:31:40作者:jiang
许多用户在升级至Win11系统后发现小键盘无法正常使用的问题,这个问题确实令人困扰,特别是对于习惯使用小键盘进行数据输入的用户来说。幸运的是我们可以采取一些简单的解决方法来解决这个问题。在本文中我们将分享一些有效的措施,帮助您解决Win11系统升级后小键盘失效的困扰。无论您是从事办公工作还是日常使用电脑,相信这些解决方案都能帮助您恢复小键盘的正常功能。
具体解决方法如下:
1、打开win11电脑桌面,点击底部【搜索】图标。
2、搜索【屏幕键盘】,点击右侧【打开】。
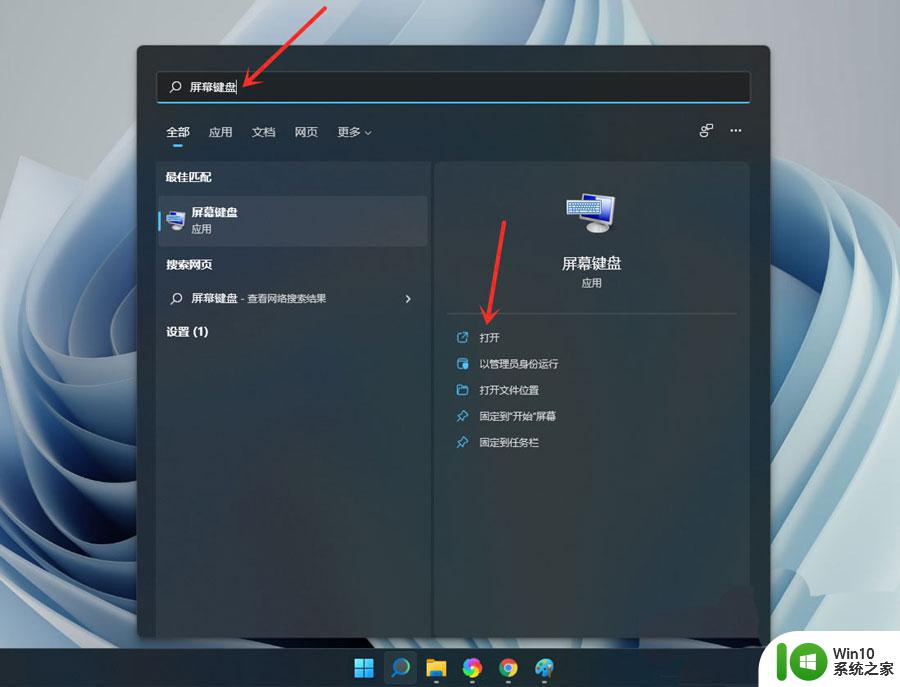
3、点击【选项】。
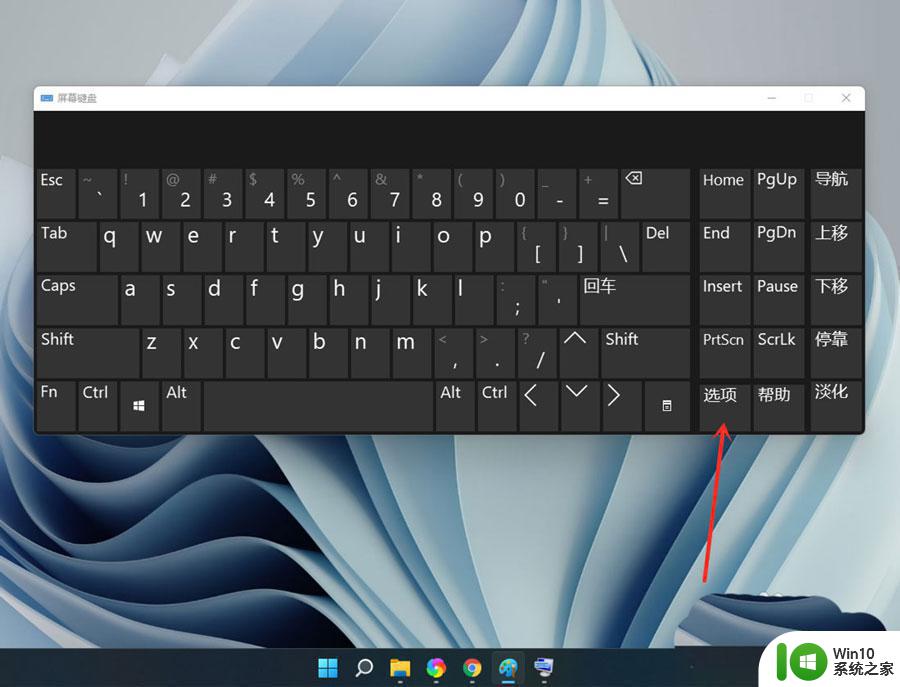
4、勾选【打开数字小键盘】,点击【确定】。
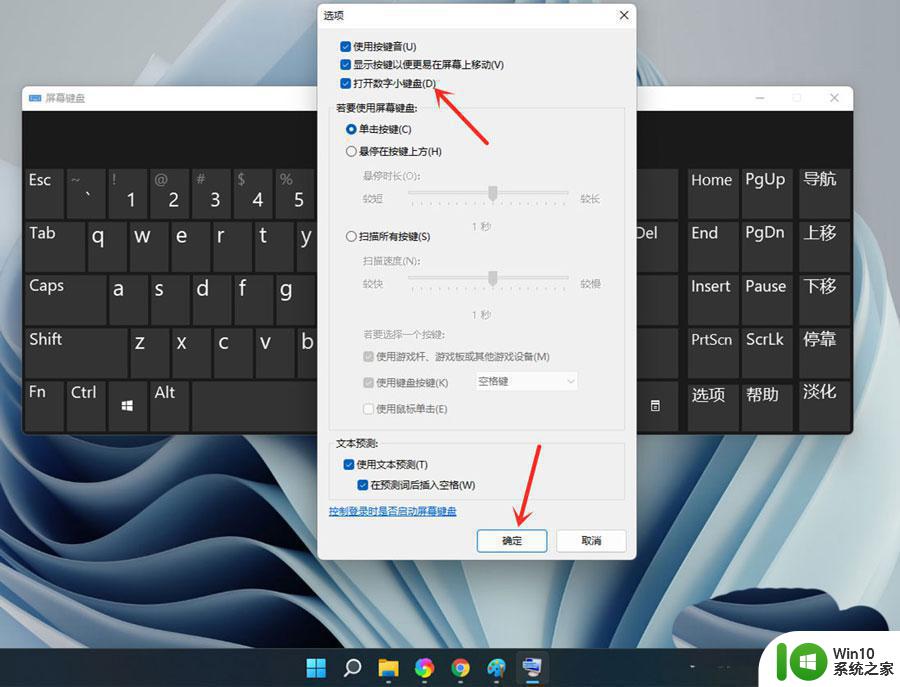
5、点击【Numlock】键,打开小键盘开关。
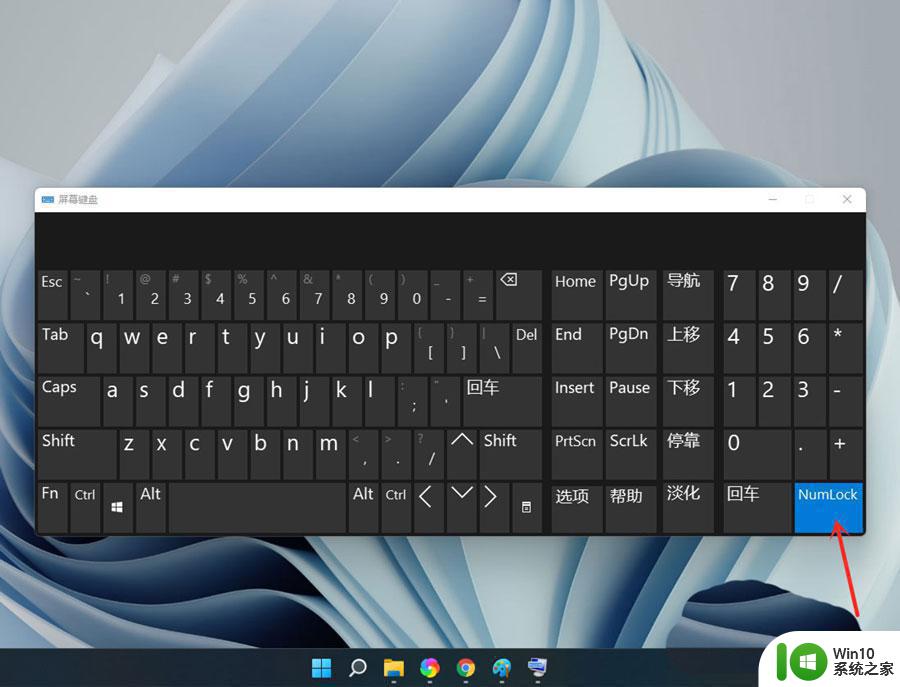
注意:设置完成后可关闭屏幕键盘。
以上就是关于win11系统小键盘不能用如何解决的全部内容,有出现相同情况的用户就可以按照小编的方法了来解决了。