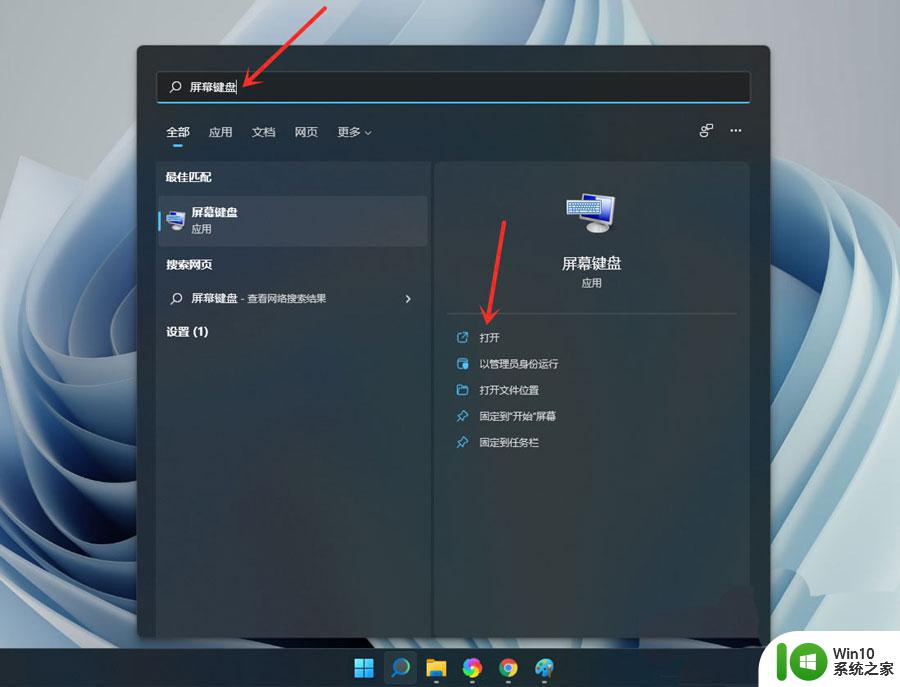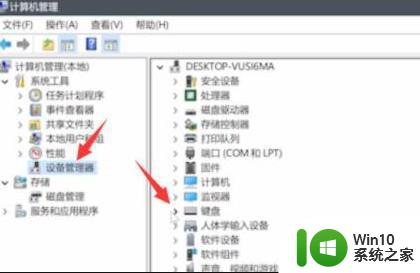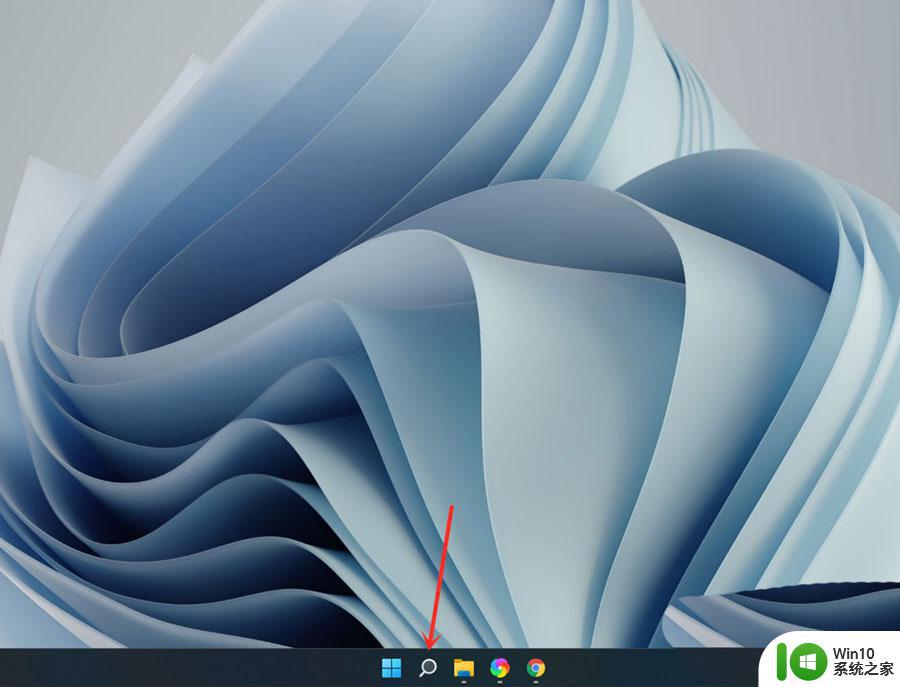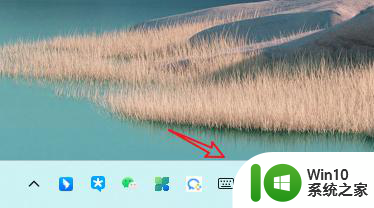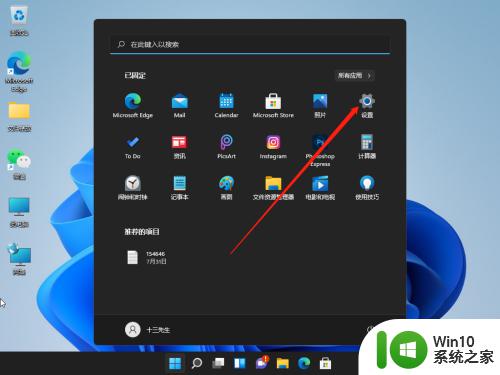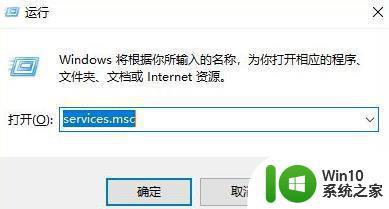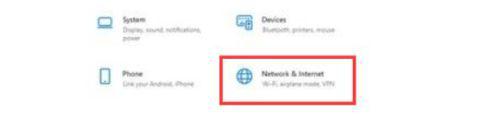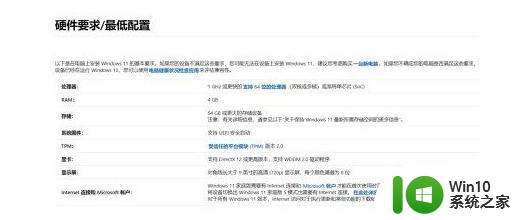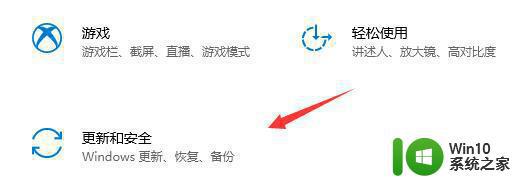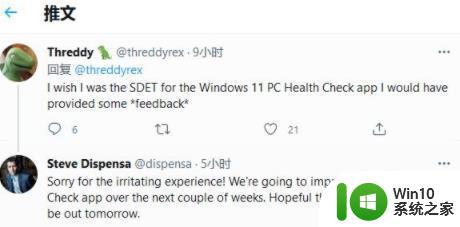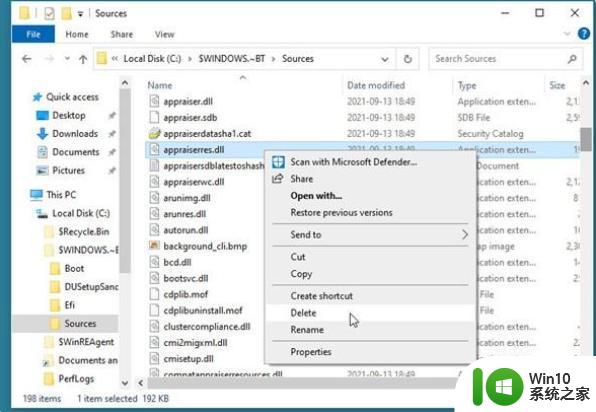升级Win11系统数字小键盘用不了的处理方法 升级Win11系统数字小键盘用不了怎么办
更新时间:2023-04-04 15:07:06作者:xiaoliu
win11是目前比较流行的操作系统,越来越多用户开始升级使用。升级后想要调用win11系统数字小键盘,但操作好几次都没效果,让人感到无比疑惑。大家只要掌握正确方法久可以使用数字小键盘,下面和大家演示一下具体操作方法。
一、小键盘不能用的解决办法
1、打开搜索,打开win11电脑桌面,点击底部【搜索】图标。
2、搜索【屏幕键盘】,点击右侧【打开】。
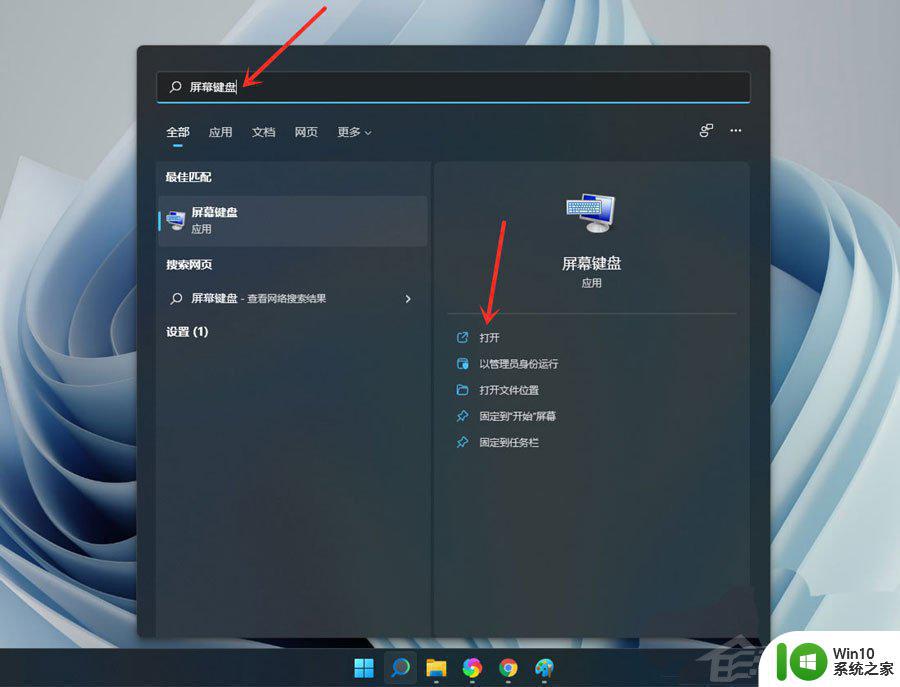
3、点击【选项】。
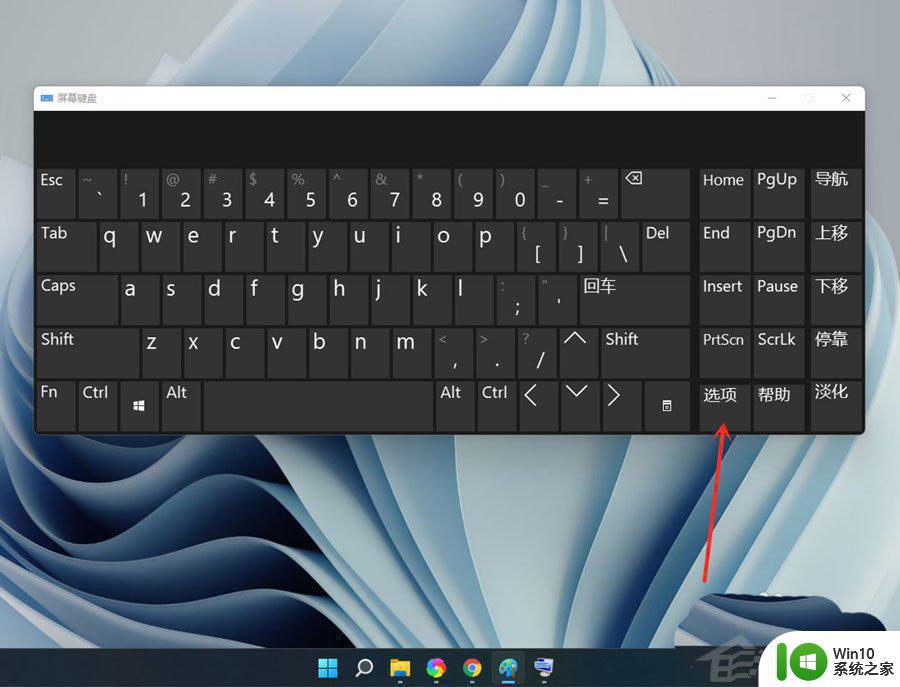
4、勾选【打开数字小键盘】,点击【确定】。
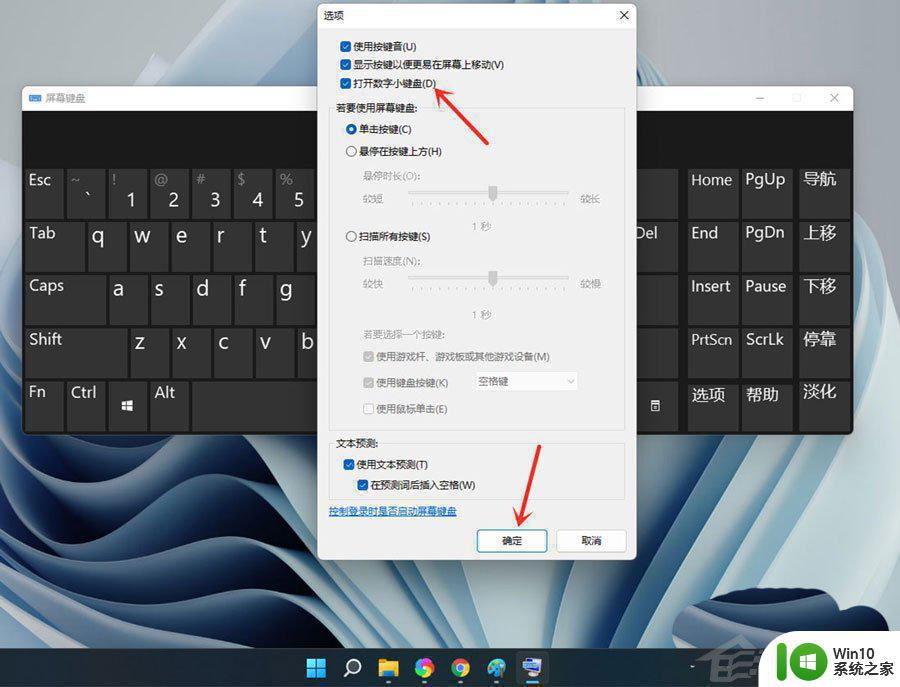
5、点击【Numlock】键,打开小键盘开关。
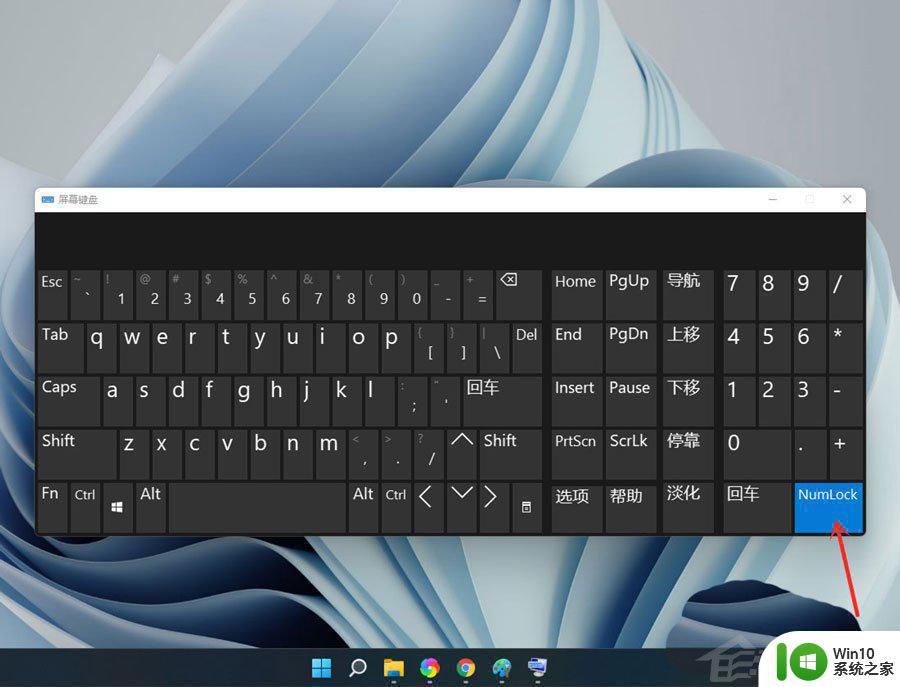
注意:设置完成后可关闭屏幕键盘。
二、开启小键盘
1、点击下方的开始菜单,然后点击设置;
2、点击左边菜单栏的辅助功能,然后再点击右边的键盘,进入下一步设置;
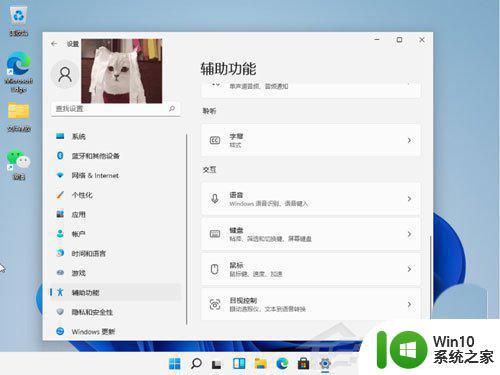
3、点击右侧按钮;
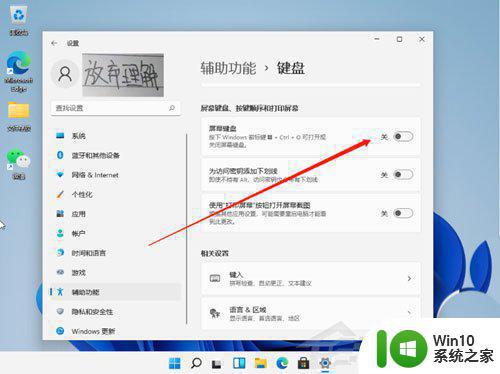
4、然后我们就可以看到桌面上的小键盘啦。
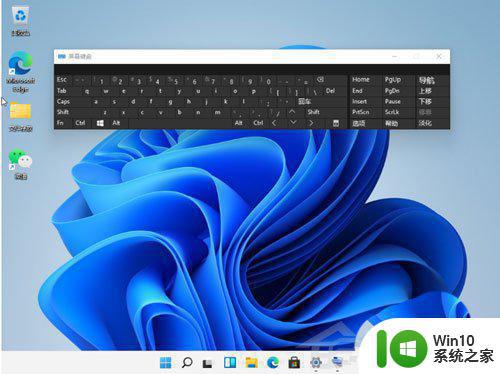
由于新手朋友没接触过win11系统,所以很多操作设置都不熟悉,如果遇到数字小键盘用不了的问题,可以试试教程来修复。