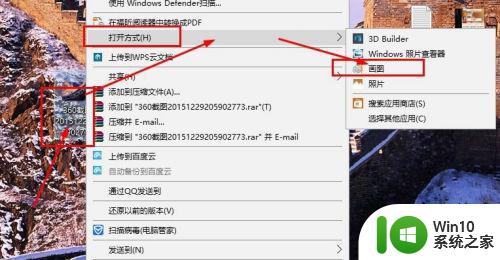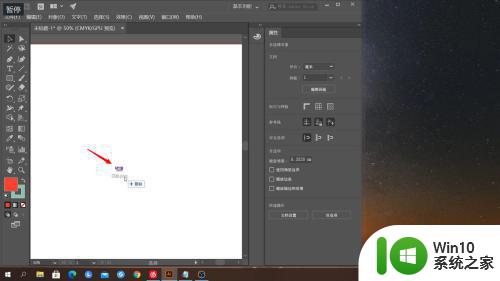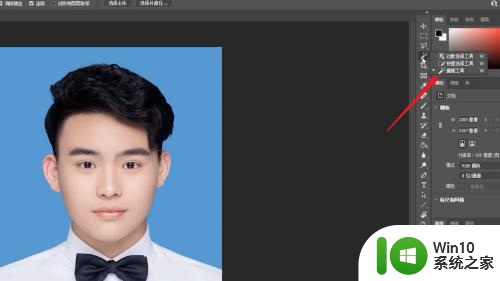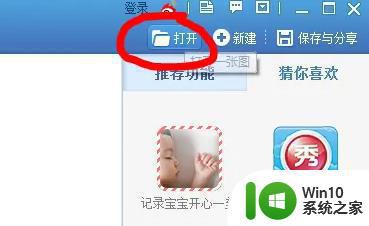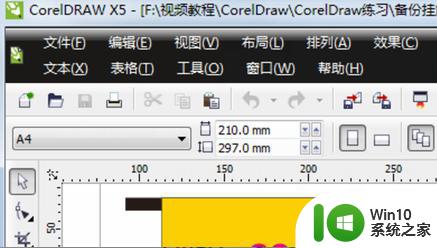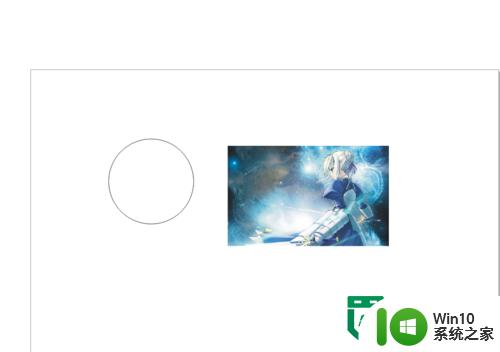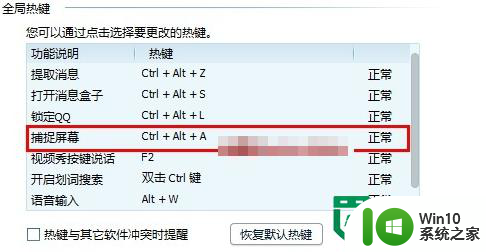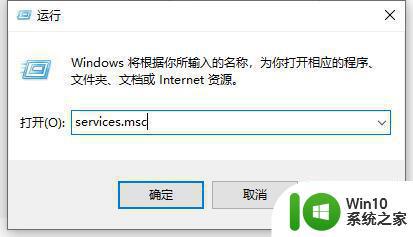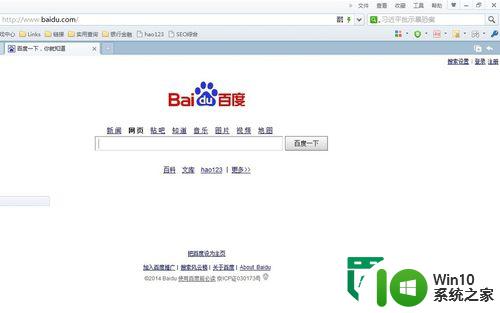coreldraw抠图方法 CorelDRAW怎么用抠图工具
更新时间:2024-02-08 16:05:08作者:jiang
在图像处理领域,抠图是一项非常重要的技术,而CorelDRAW作为一款功能强大的图形设计软件,自然也提供了相应的抠图工具。通过CorelDRAW的抠图工具,我们可以轻松地将图像中的某一区域提取出来,并与其他图像进行合成,实现各种创意效果。无论是去除图片背景、制作海报、设计名片等,CorelDRAW的抠图工具都能帮助我们提高工作效率,实现更精确的图像处理。接下来我们将介绍CorelDRAW的抠图方法,帮助大家更好地利用这个强大的工具,优化设计工作流程,实现更出色的设计效果。
具体步骤如下:
1、打开软件,点击上方导入,选择图片。
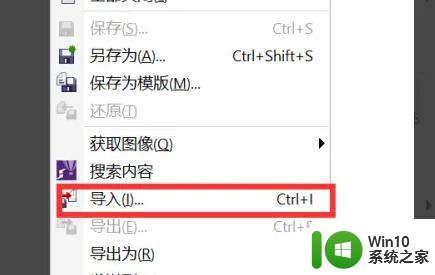
2、右键单击图片,选择锁定对象。
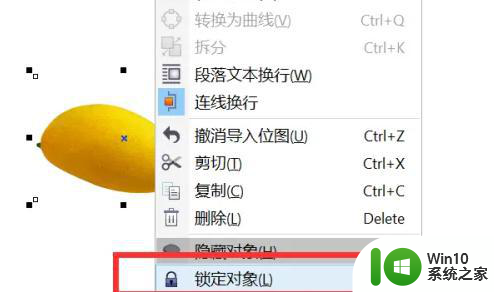
3、点击左边的手绘工具。
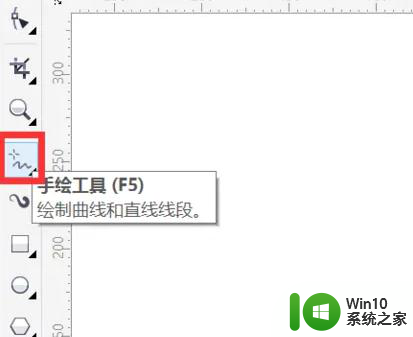
4、选择钢笔工具,勾出轮廓。
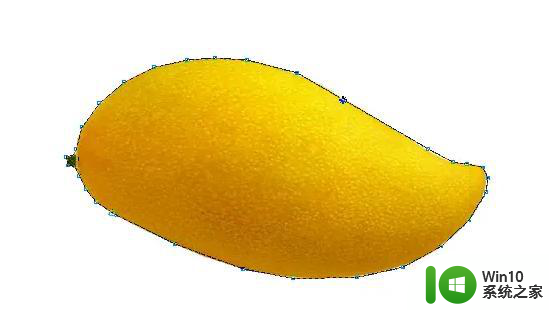
5、这个时候线条还不是很流畅,所以我们点击左边形状来调整一下。
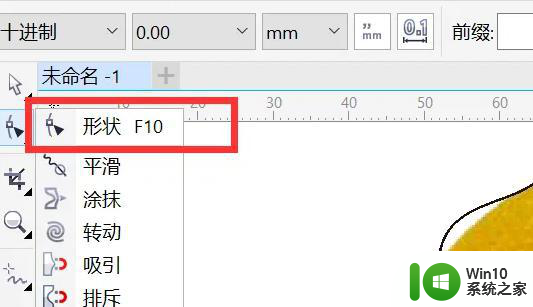
6、然后右键单击图片,解除锁定。
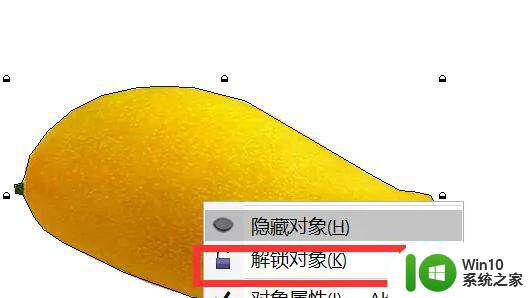
7、右键单击,选择编辑内容,作调整,这时抠图就完成了。
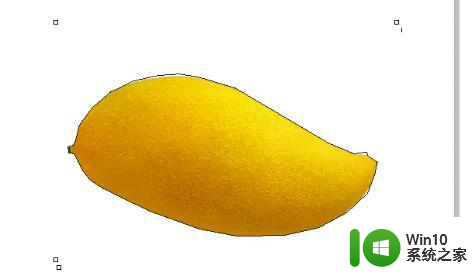
以上就是coreldraw抠图方法的全部内容,有遇到相同问题的用户可参考本文中介绍的步骤来进行修复,希望能够对大家有所帮助。