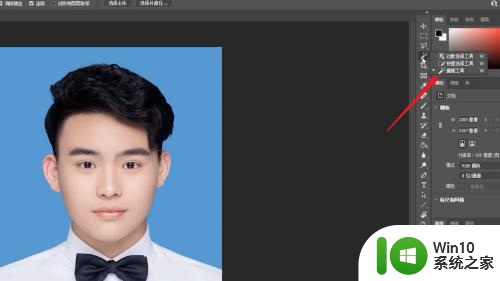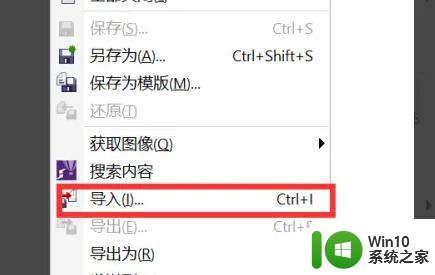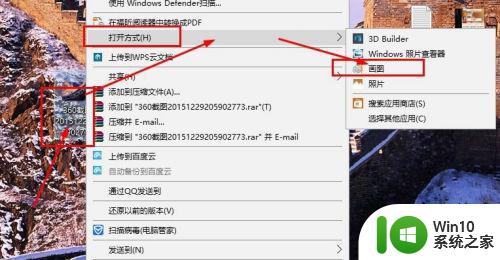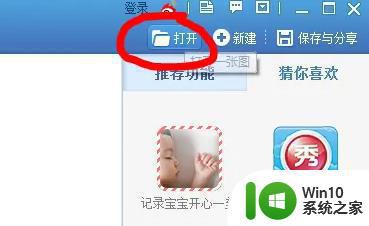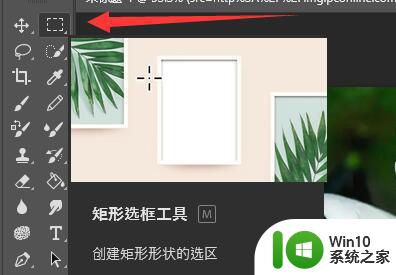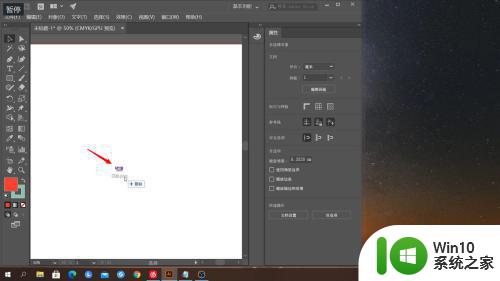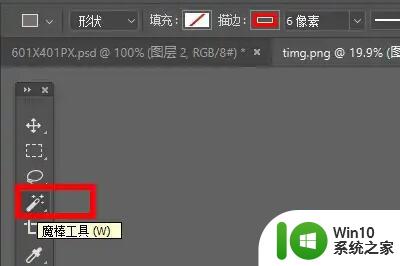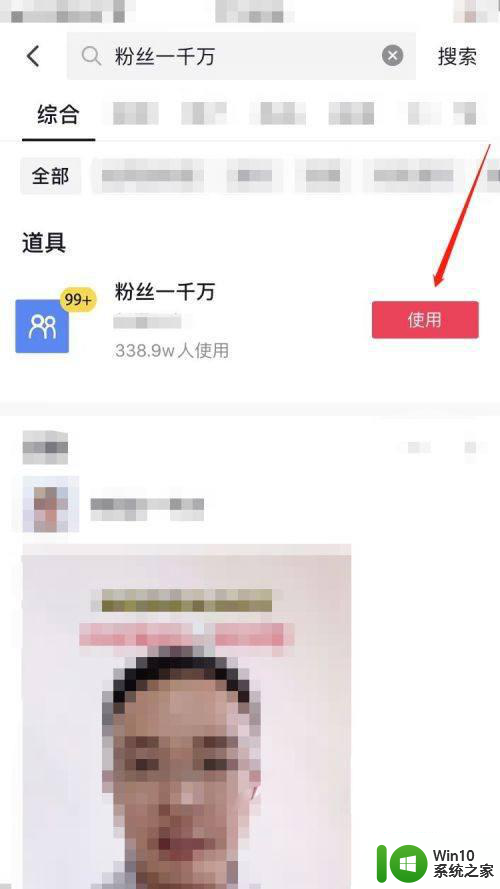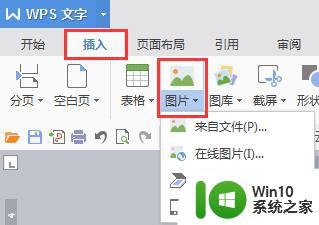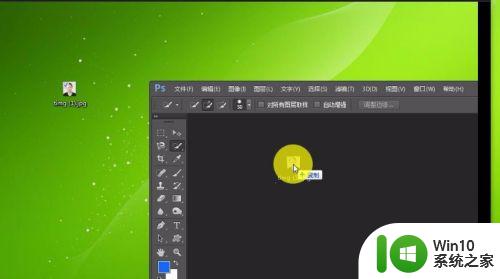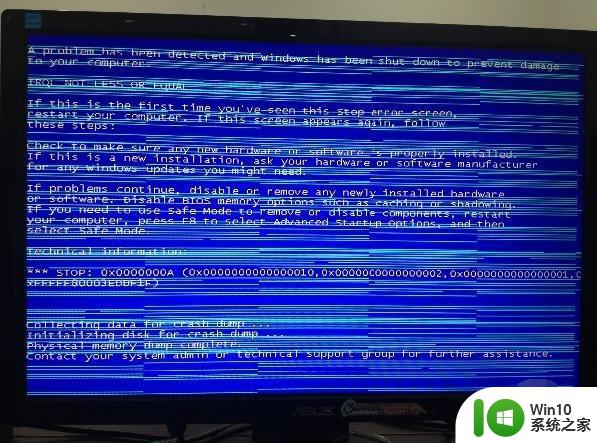蕾丝花边抠图的方法 如何用PS抠取蕾丝花边
蕾丝花边是时尚界中常见的元素,它的精致和优雅给服装和配饰增添了独特的魅力,在设计和制作过程中,要将蕾丝花边与其他元素进行有效地组合,就需要进行抠图处理。Photoshop作为一款强大的图像处理软件,具有丰富的抠图工具和技巧,能够帮助我们轻松实现蕾丝花边的抠图效果。接下来我们将介绍蕾丝花边抠图的方法,教您如何在PS中精准、快速地抠取蕾丝花边。
如何用PS抠取蕾丝花边:
1、用photoshop软件打开蕾丝图片

2、在PHOTOSHOP软件的右侧工具栏中选择通道,在通道打开的情况下图案只显示黑色和白色两种颜色,我们选择红色通道,这红色通道模式下,图案的黑色和白色的色差最大,那么抠图就更精准

3、我们在红色通道的模式下,点击魔术棒选取工具,选择图案中黑色部分

4、点击上面工具栏中 选择--选择相似 那么这样图案中黑色部分全部被选取出来,剩下白色部分就是蕾丝的部分

5、我们选择反选(快捷键 CTRL+SHIFT +I )这样我们把白色部分全部选取出来

6、我们选择调整边沿工具,然后调整 平滑度 、 移动边沿 两个属性的参数,把视图选择为黑色背景,方便看出图案边沿,直到认为合适为止

7、最后点击确定就可以把蕾丝部分全部完整的抠图出来,若想看抠图的效果就在抠图的图层下面新建一个黑色的背景,这样可以观察抠图的效果,不合适可以重新调整参数进行修改

以上就是关于蕾丝花边抠图的方法的全部内容,有出现相同情况的用户就可以按照小编的方法了来解决了。