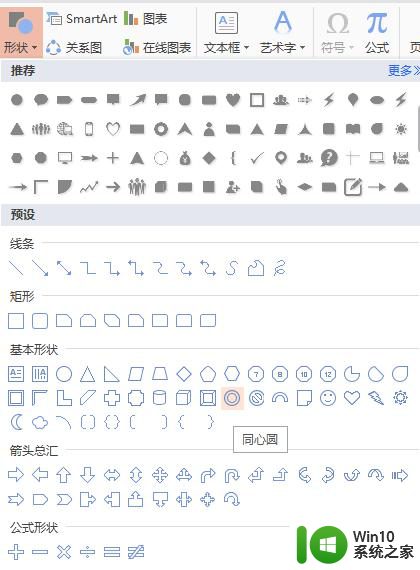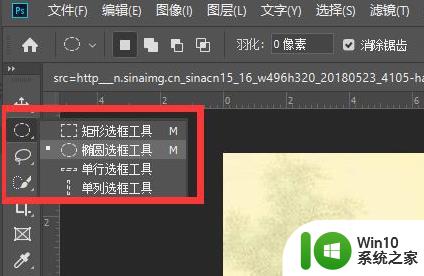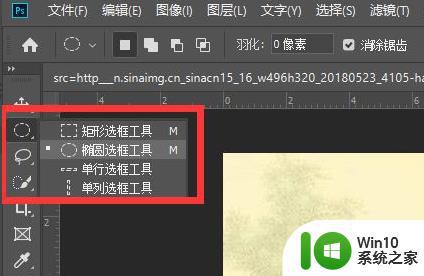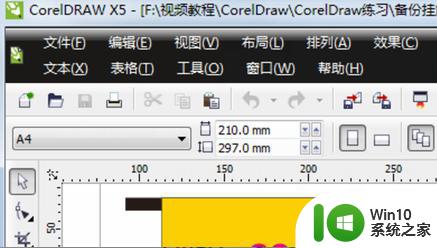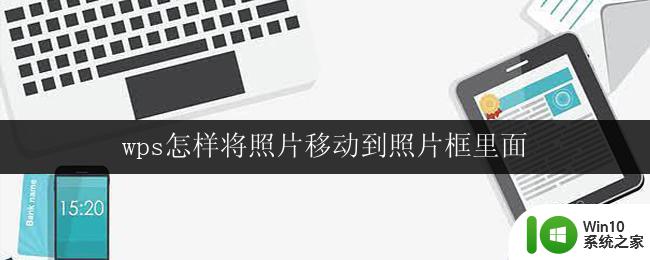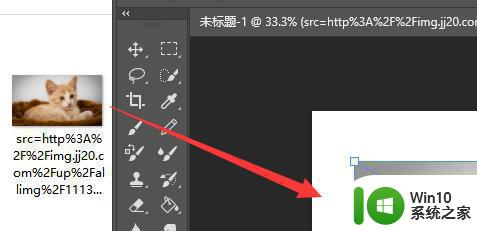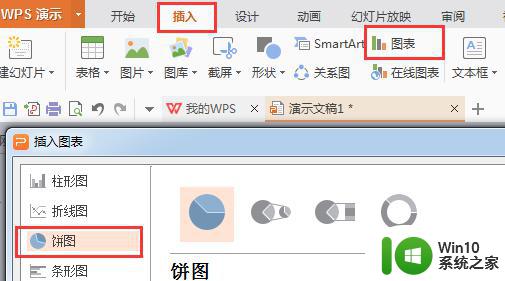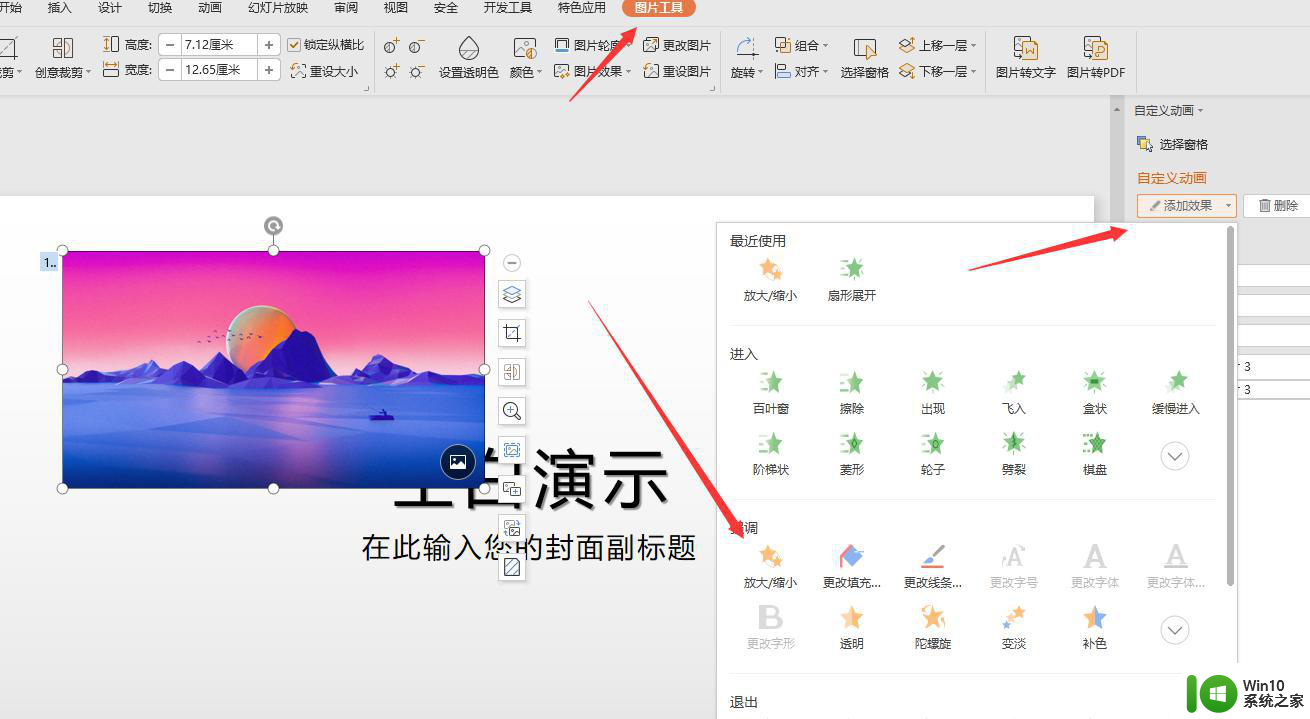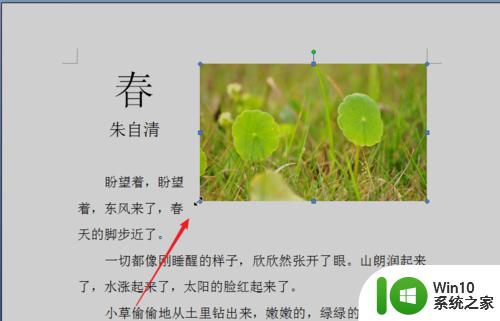coreldraw将图片放入圆内的方法 Coreldraw如何将图片按比例放入到圆形框内
Coreldraw是一款专业的图形设计软件,其强大的功能让用户可以轻松地将图片放入到圆形框内,在使用Coreldraw时,只需简单的几步操作,就能实现图片按比例放入圆形框内的效果。通过调整图片大小和位置,用户可以精确地控制图片在圆形框内的显示效果,让设计作品更加美观和专业。无论是制作海报、名片还是宣传册,都可以借助Coreldraw的强大功能,轻松实现将图片放入到圆内的效果。
Coreldraw如何将图片按比例放入到圆形框内:
1、打开coreldraw软件,这里以圆作为示例,其它图形框同样的操作,把需要的图片导入到coreldraw中
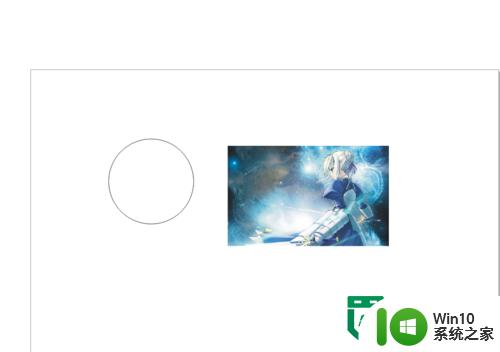
2、把鼠标移动在图片上,右键单击,移动图片,移动至圆中
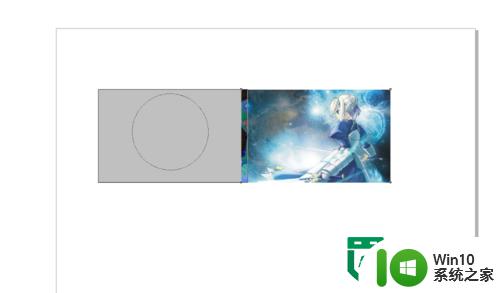
3、放下鼠标右键,在自动弹出的菜单中,选择“图框精准剪裁内部”
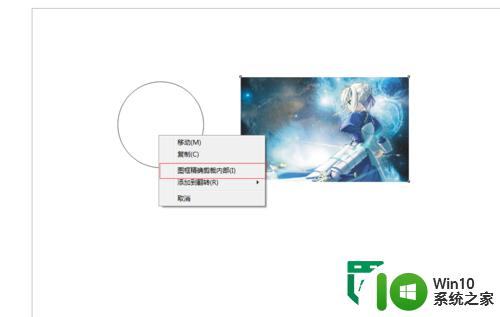
4、可以看图片已经放到到圆内了,便这个图显示效果不是很理想,我们想要是人物显示在圆内,不是只有半边,当然也可以通过处理原图来实现,不过比较麻烦

5、在已经合成的图中,右键点击,在弹出的菜单栏中,选择“锁定图框精准裁切的内容’
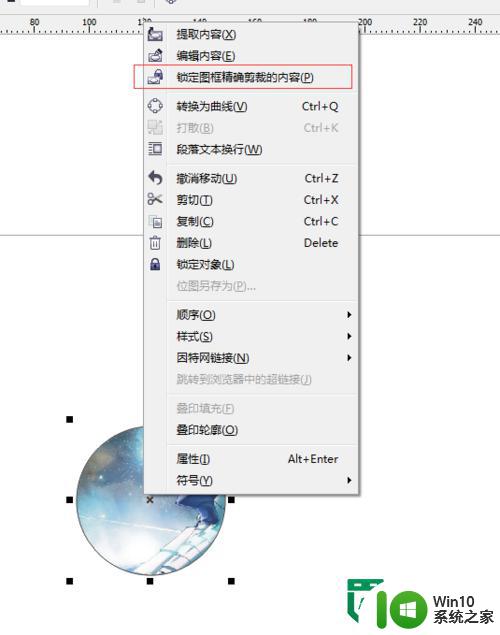
6、这时我们就可以拖动圆了,也可以调整圆的大小,显示我们所需要的区域,如图所示
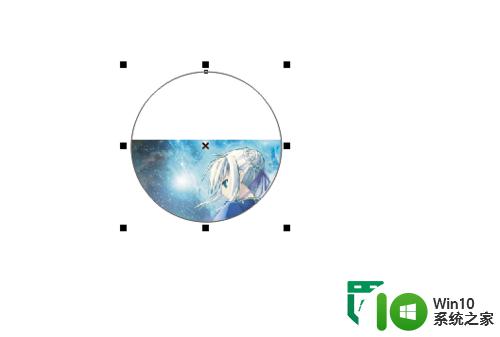


7、设定完所需要显示的区域后,重新选择“锁定图框精准裁切的内容’,将图形锁定就好了!
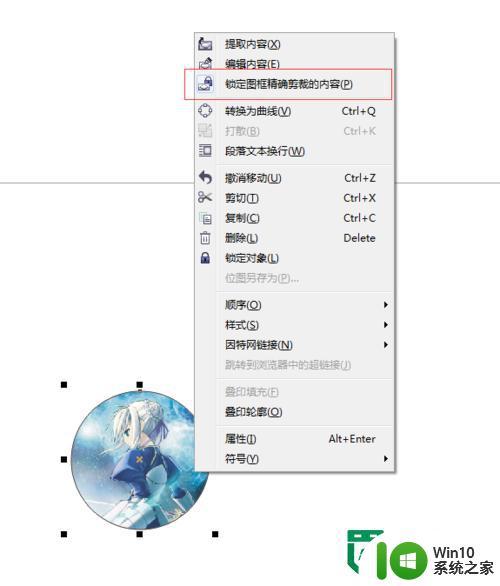
以上就是coreldraw将图片放入圆内的方法的全部内容,有出现这种现象的小伙伴不妨根据小编的方法来解决吧,希望能够对大家有所帮助。