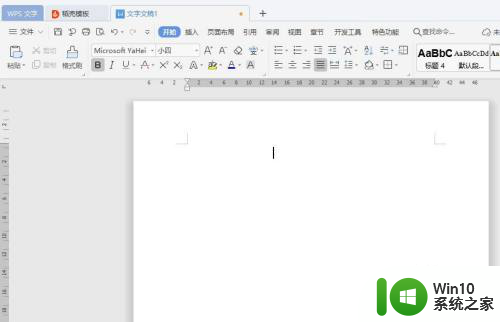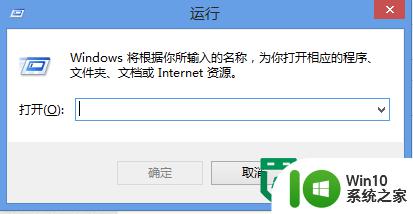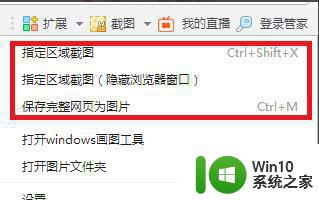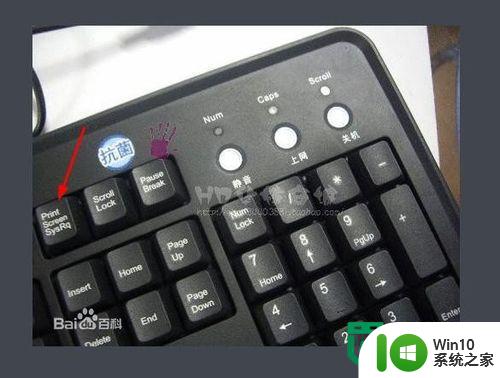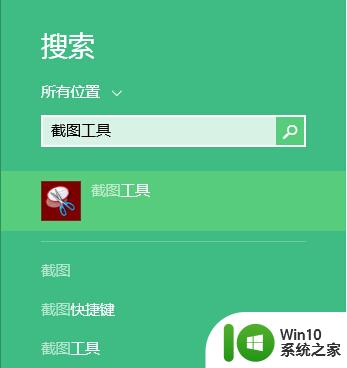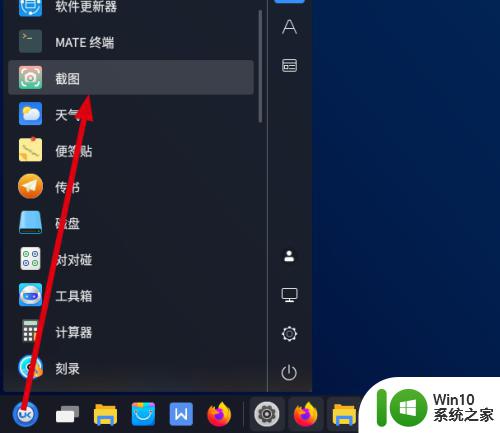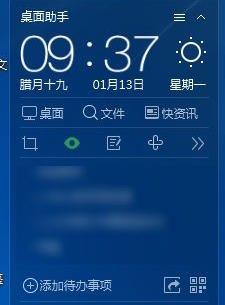360截图工具打开方法 360截图工具怎么截图
360截图工具是一款功能强大的截图软件,它可以帮助用户快速、方便地进行屏幕截图,要打开360截图工具,只需在电脑桌面或任务栏找到360截图的图标,双击打开即可。而要进行截图操作,只需点击软件界面上的“截图”按钮,然后用鼠标框选需要截图的区域即可。360截图工具操作简单,功能齐全是广大用户进行截图操作的不二之选。
360截图工具怎么截图:
1、首先打开360浏览器,如果没有安装的同学,请到网上搜索下载一份最新版本的即可。
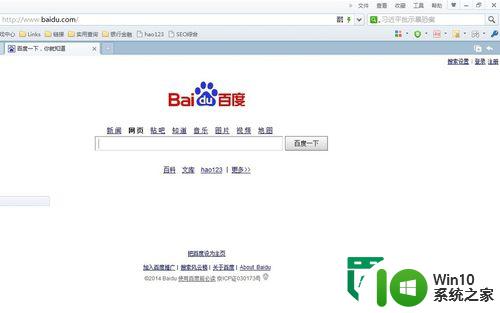
2、打开浏览器后,我们把鼠标移动到浏览器导航的右侧,可以看到一个类似于剪刀般的图标,点击打开它。
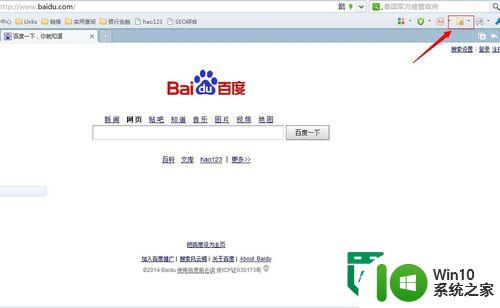
3、点击打开剪刀图标后,出现相关下拉列表。
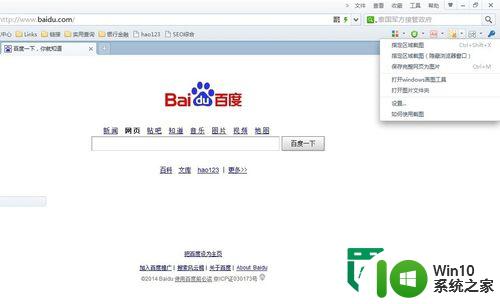
4、在弹出来的列表中,选择第一个“指定区域截图”选项,当然也可以快捷键:ctrl+shift+X,而这个快捷键是可以自己设置的,默认状态下是这个快捷键。
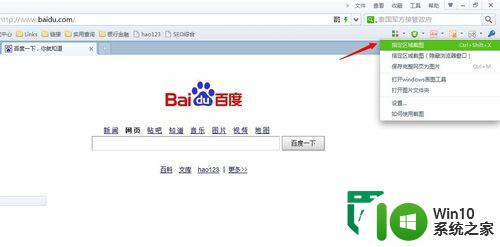
5、点击“指定区域截图”后,我们就可以移动鼠标进行截图了。
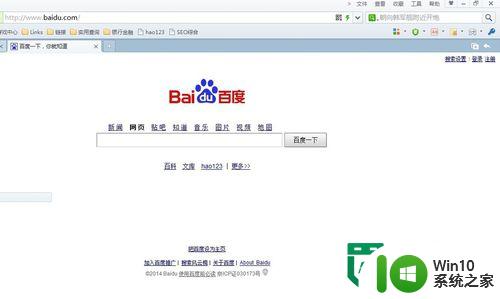
6、最后,截图成功后,如果你想看到我们截的图,可以去这里找:C:用户(XP系统这里的是Users/administrator/Documents/360截图/。
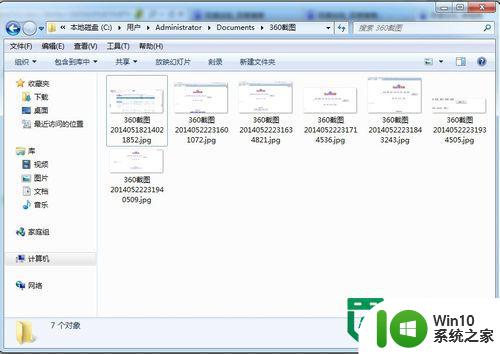
以上就是360截图工具打开方法的全部内容,有遇到相同问题的用户可参考本文中介绍的步骤来进行修复,希望能够对大家有所帮助。