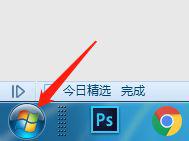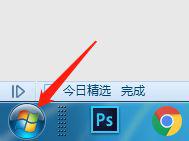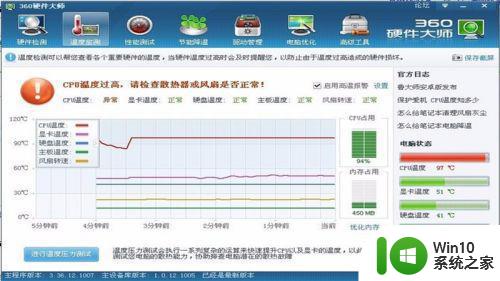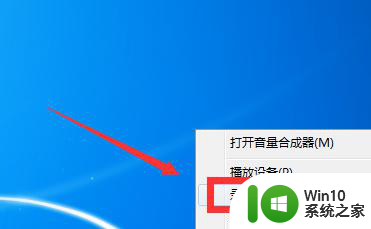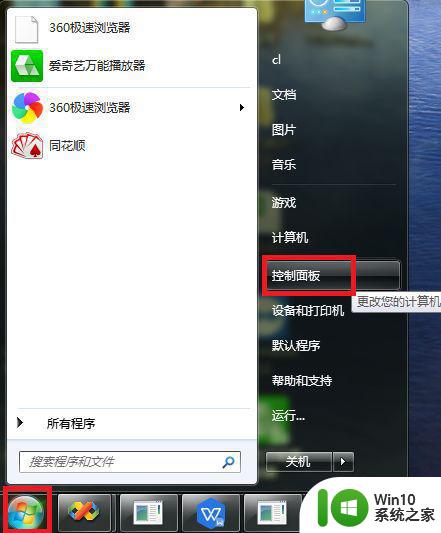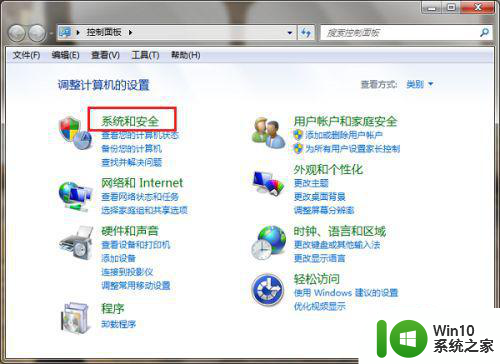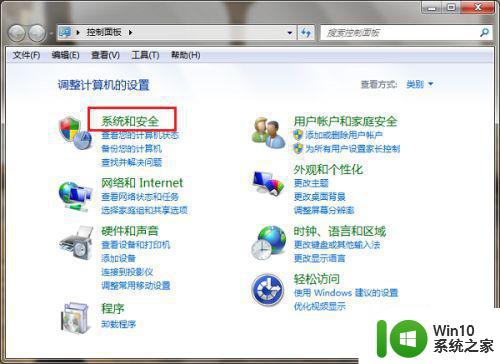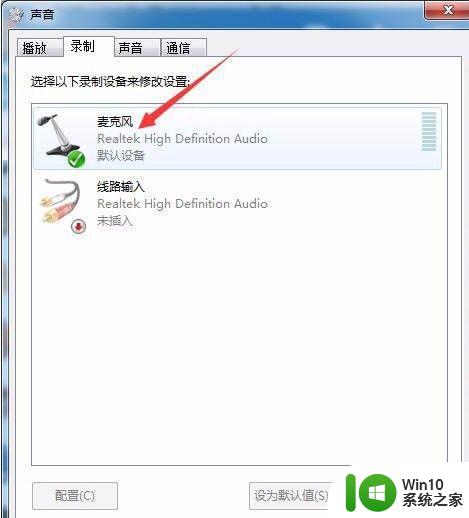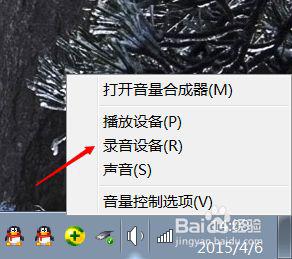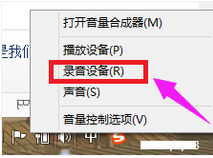win7新电脑主机风扇声音大如何解决 win7新电脑风扇噪音大的原因有哪些
更新时间:2023-11-03 16:02:46作者:yang
win7新电脑主机风扇声音大如何解决,随着科技的快速发展,Win7新电脑的使用已经成为我们日常生活中不可或缺的一部分,有时候我们可能会遇到一个让人困扰的问题——新电脑主机风扇声音大。这种问题不仅会影响我们的工作和娱乐体验,还可能给我们带来一些不必要的困扰。造成Win7新电脑风扇噪音大的原因有哪些呢?让我们一起来探索解决这个问题的方法。
具体步骤如下:
1、点击电脑桌面左下角的“开始”图标。
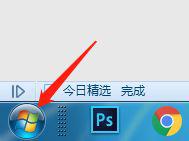
2、选择“控制面板”进入。
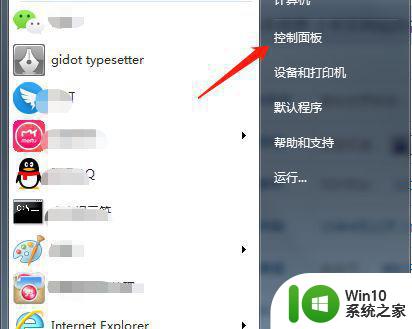
3、点击“硬件和声音”。
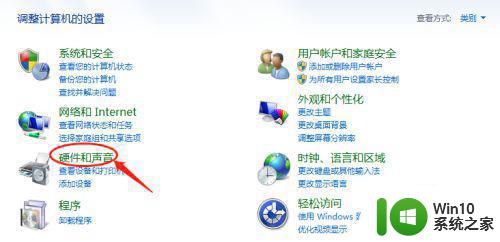
4、点击“电源选项”。
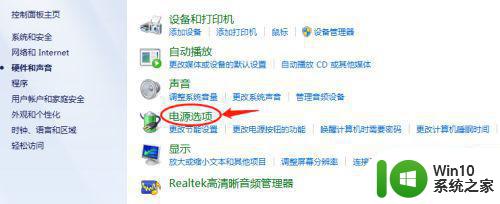
5、点击“更改计划设置”。
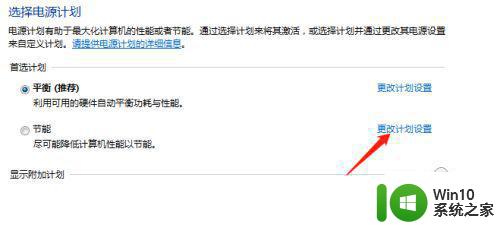
6、点击“更改高级电源设置”。
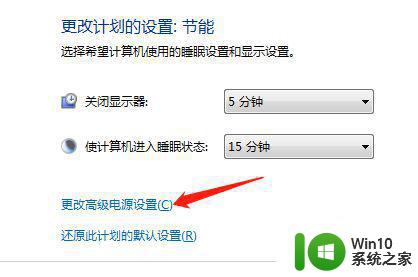
7、点击展开“处理器电源设置”。
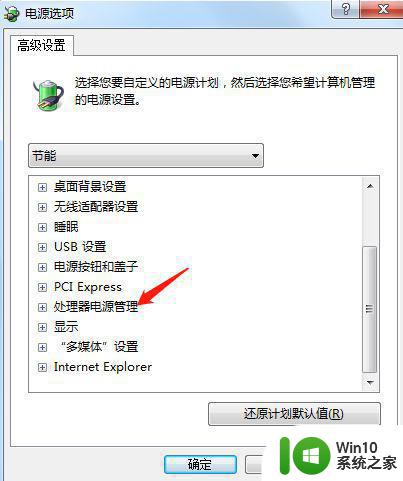
8、将“系统散热方式”设置为“被动”,如图所示,Windows7系统电脑风扇声音大的问题得到处理。
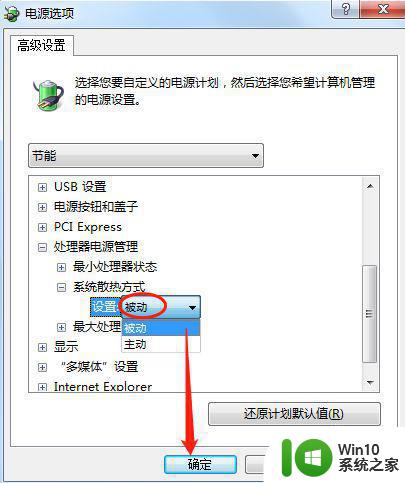
以上就是解决win7新电脑主机风扇声音过大的全部内容,有需要的用户可以按照以上步骤进行操作,希望对大家有所帮助。