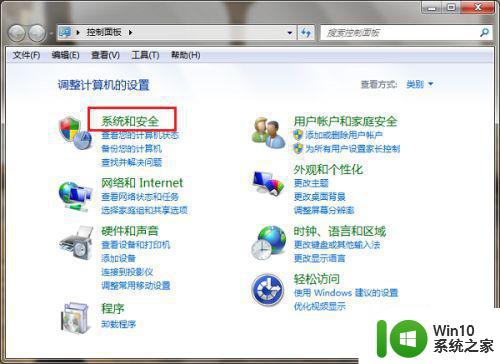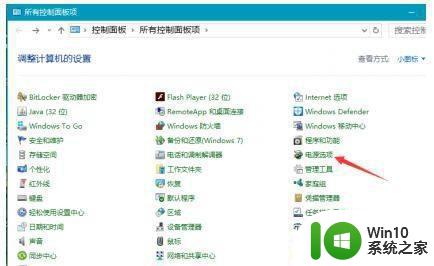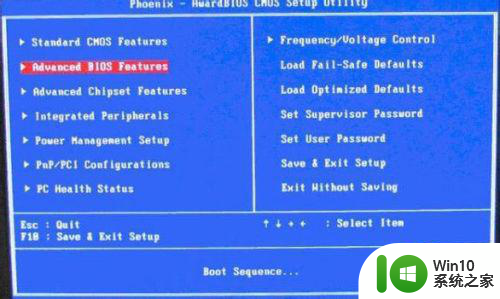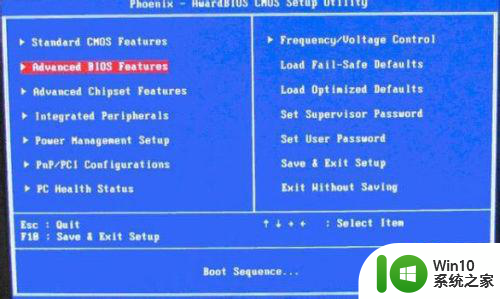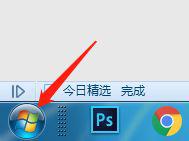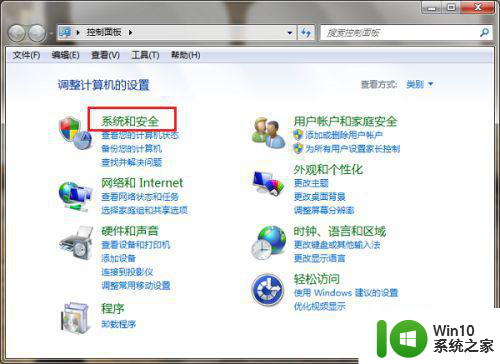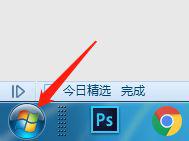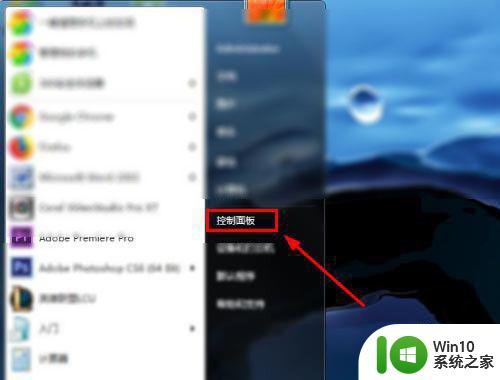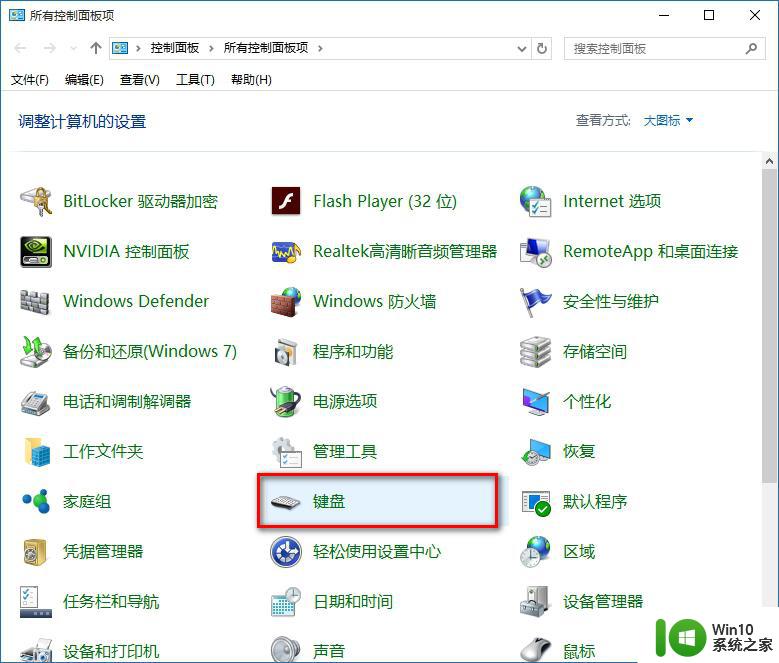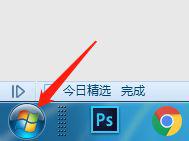win7主机风扇转速怎么调 Windows 7如何调整主机风扇转速
在使用Windows 7操作系统的电脑中,主机风扇的转速调节是一个重要的问题,控制主机风扇的转速可以有效地保持电脑的稳定运行和降低散热压力。很多用户对于如何调整主机风扇的转速并不清楚。本文将介绍一些简单的方法,帮助用户在Windows 7系统下调整主机风扇的转速,以达到更好的散热效果和电脑性能。
解决方法:
1、第一步在win7系统上打开控制面板,点击系统和安全。
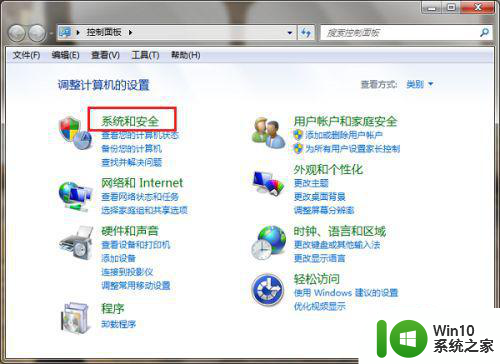
2、第二步进去系统和安全界面之后,点击电源选项。
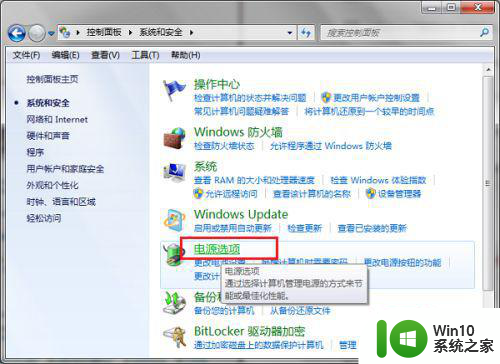
3、第三步进去电源选项界面之后,选择高性能,点击旁边的更改计划设置。
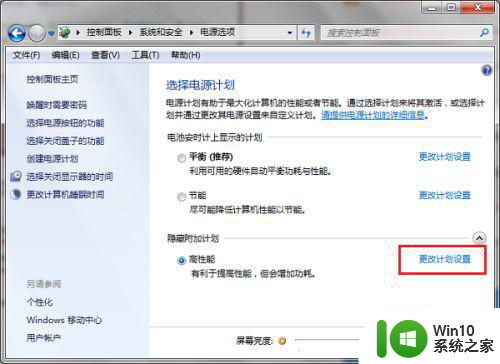
4、第四步进去编辑计划设置之后,点击更改高级电源设置。
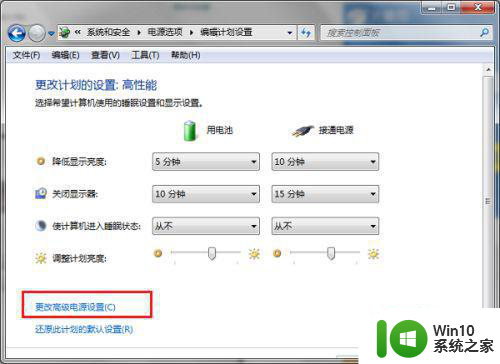
5、第五步进去电源选项高级设置之后,点击处理器电源管理->系统散热方式。
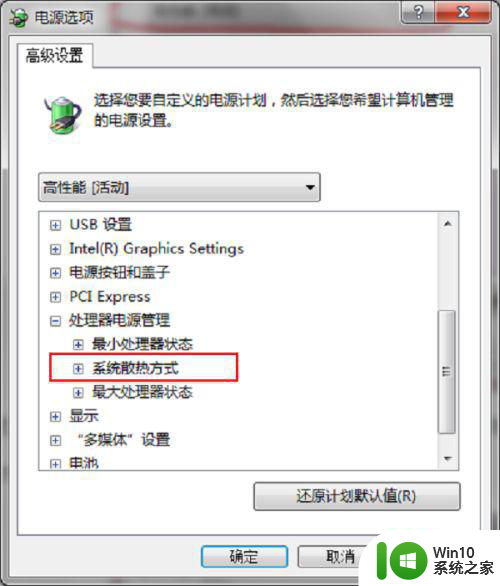
6、第六步打开系统散热方式之后,可以看到笔记本电脑有使用电池和接通电源两种情况,可以设置散热方式为被动或者主动,设置主动会让风扇一直保持在一个较高的转速,设置被动只有在CPU的热量高的时候才加快转速,一般默认是主动,如果想降低风扇转速的话,可以设置被动,如果想散热效果的话,可以设置主动。
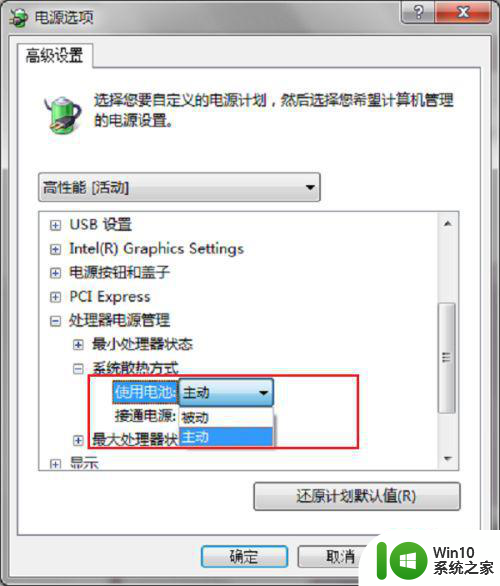
以上就是关于如何调节Win7主机风扇转速的全部内容,如果您还不了解,请按照以上步骤进行操作,希望这些方法能够帮助到大家。