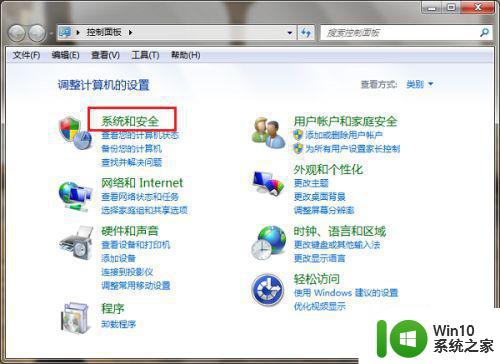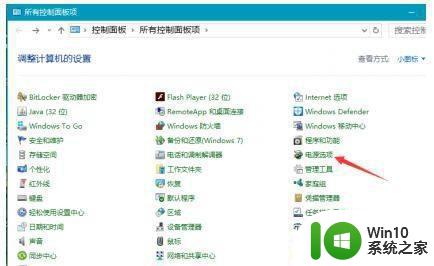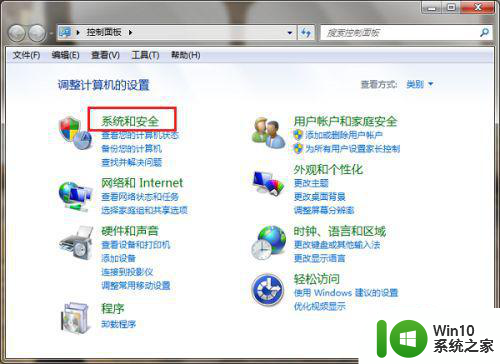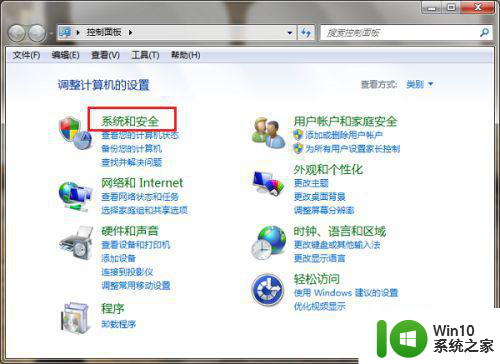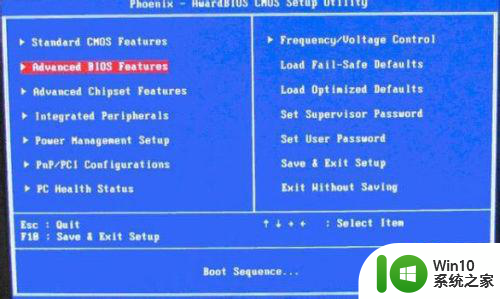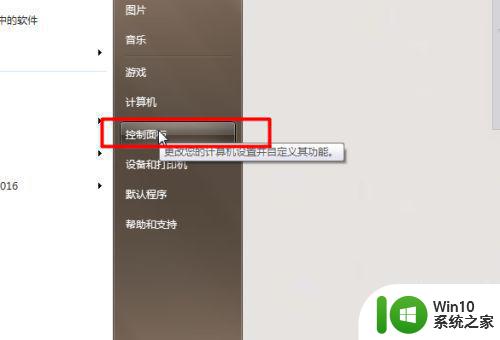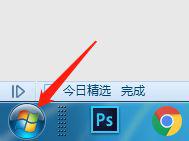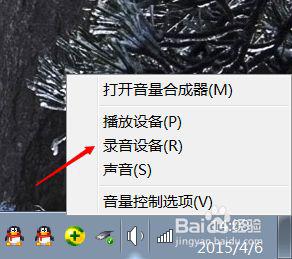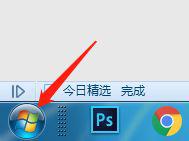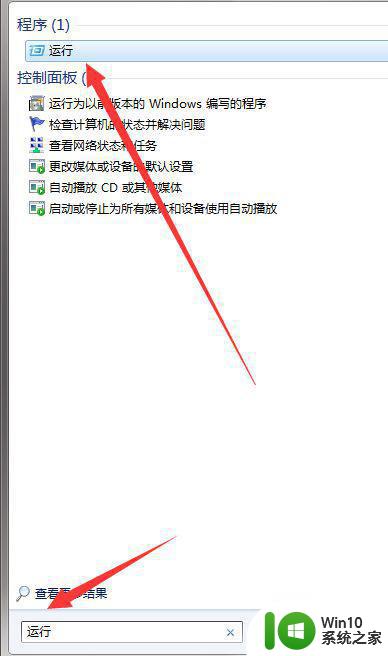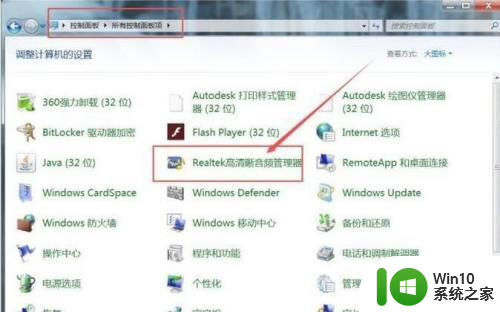如何在Win7系统中调节电脑CPU风扇的转速 Win7系统下如何调整电脑CPU风扇的转速
如何在Win7系统中调节电脑CPU风扇的转速,Win7系统作为一款广泛使用的操作系统,对于电脑CPU风扇转速的调节也是一项重要的功能,在使用过程中,我们可能会遇到CPU风扇噪音过大或者散热效果不佳的情况,这时需要对风扇转速进行调整。对于很多用户来说,如何在Win7系统中进行这项操作可能会感到困惑。本文将详细介绍在Win7系统下如何调整电脑CPU风扇的转速,帮助用户解决相关问题,提升电脑的散热效果和使用体验。

具体步骤如下:
1、点击任务栏上开始按钮,选择菜单中的控制面板进入;
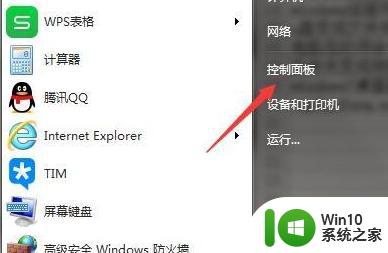
2、点击选择系统和安全类别,并点击电源项进入;
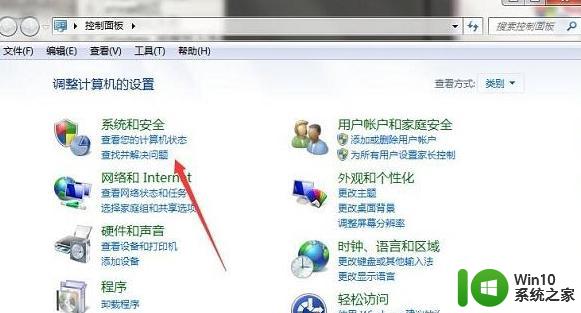
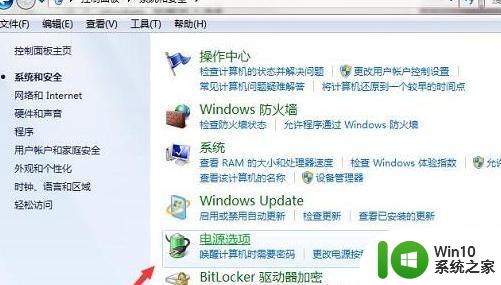
3、在系统电源计划中,勾选高性能项并选择右侧更改计划设置选项;
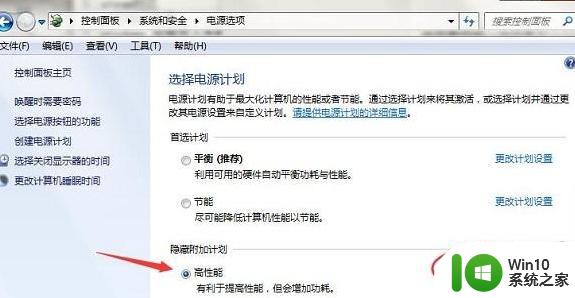
4、点击更改高级电源设置,确认电源计划为高性能[活动];
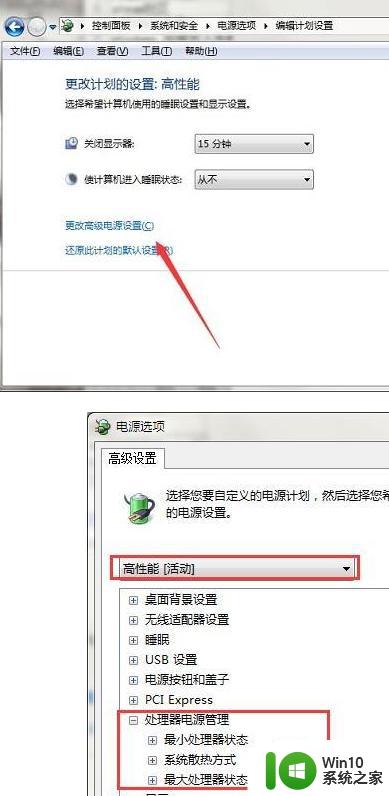
5、展开处理器电源管理中的系统散热方式选项,选择被动即可。
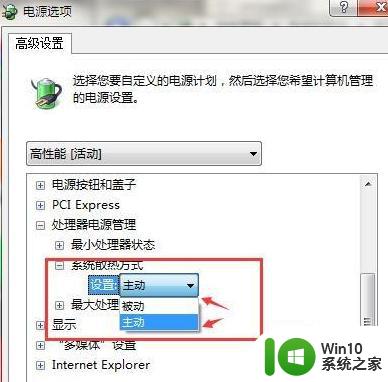
注:被动为CPU温度过高的时候被动散热,主动为风扇时刻保持较高的转速。
以上就是如何在Win7系统中调节电脑CPU风扇的转速的全部内容,需要的用户可以按照小编的步骤进行操作,希望对大家有所帮助。