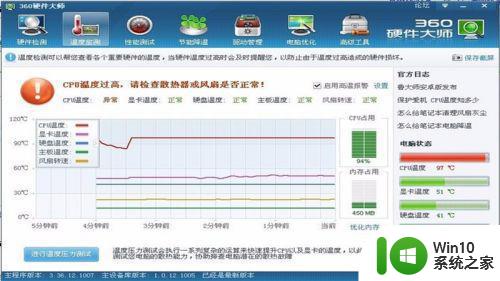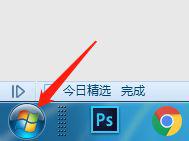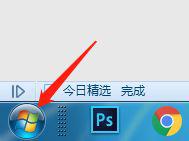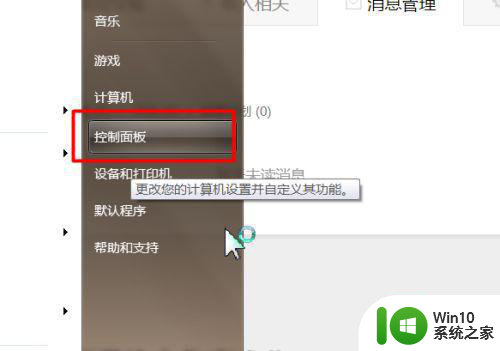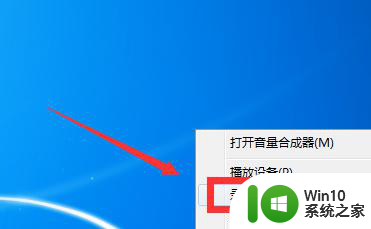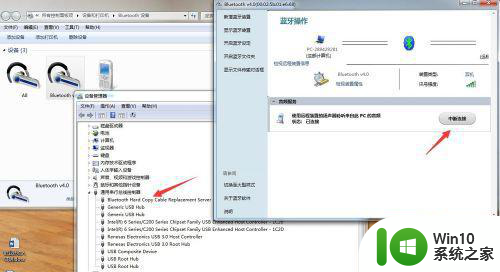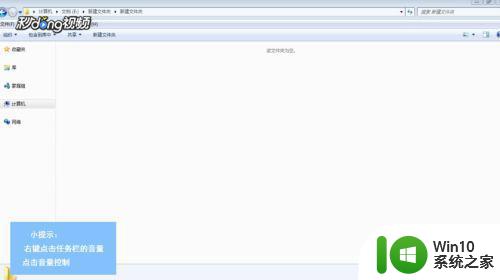win7笔记本电脑风扇声音太大怎么调整 如何解决笔记本win7风扇噪音大的问题
更新时间:2023-07-25 12:53:51作者:yang
win7笔记本电脑风扇声音太大怎么调整,随着时间的推移,许多使用Win7笔记本电脑的用户可能会遇到一个共同的问题:风扇噪音过大,当我们专注于工作、学习或娱乐时,这种噪音常常会成为我们的心理负担。幸运的是解决笔记本Win7风扇噪音大的问题并非不可能。在本文中我们将探讨一些调整方法和解决方案,帮助您降低笔记本电脑风扇噪音,提升使用体验。
具体方法:
1、点击电脑桌面左下角的“开始”图标。
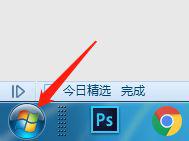
2、选择“控制面板”进入。
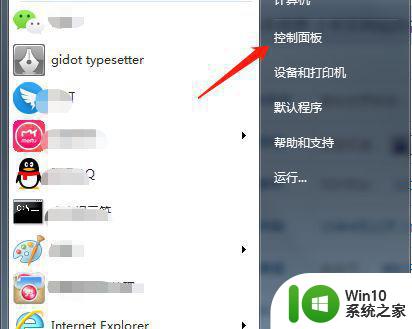
3、点击“硬件和声音”。
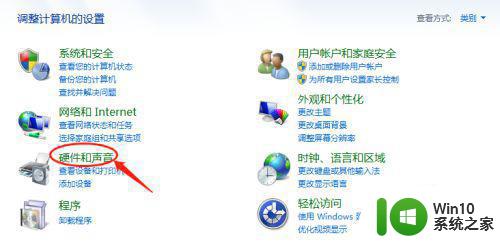
4、点击“电源选项”。
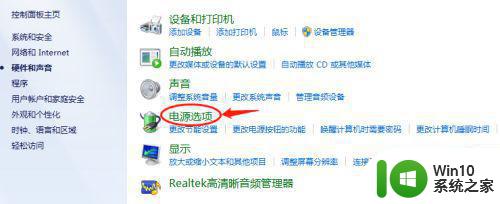
5、点击“更改计划设置”。
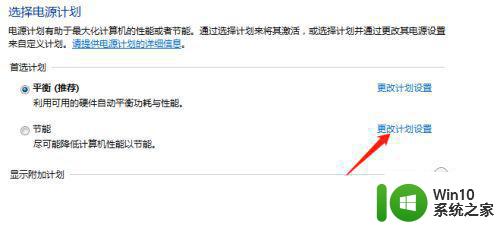
6、点击“更改高级电源设置”。
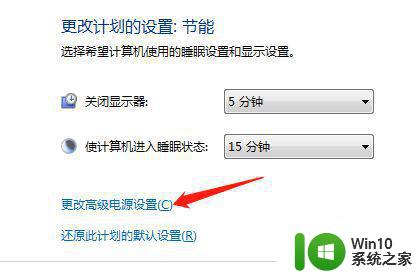
7、点击展开“处理器电源设置”。
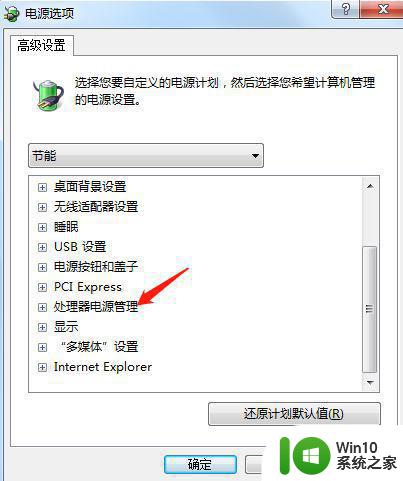
8、将“系统散热方式”设置为“被动”,如图所示,Windows7系统电脑风扇声音大的问题得到处理。
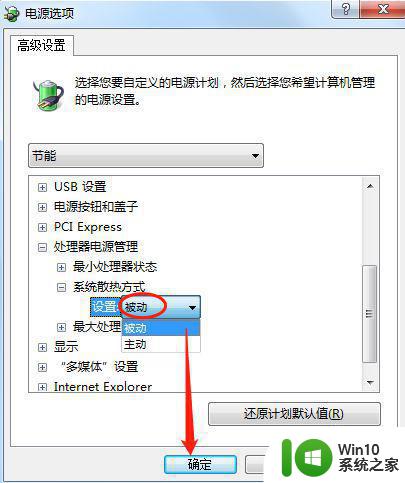
以上就是如何调整Win7笔记本电脑风扇声音过大的全部内容,希望这些步骤能够帮助需要的用户进行操作。