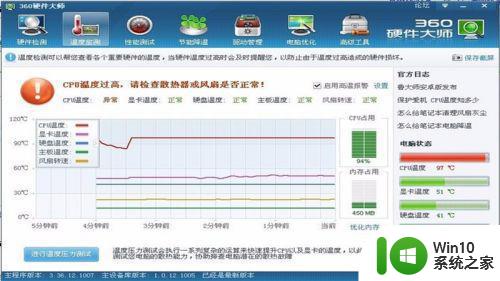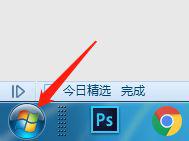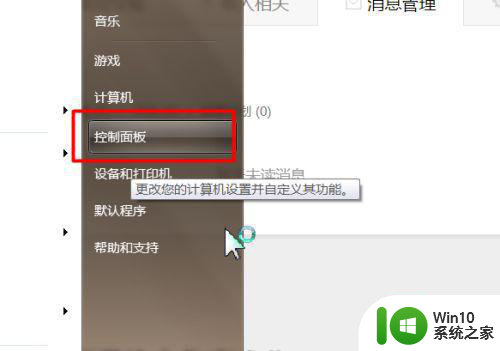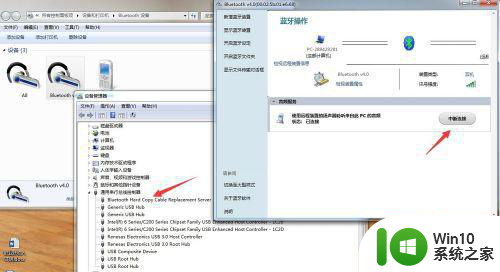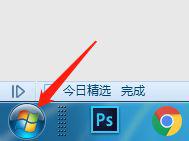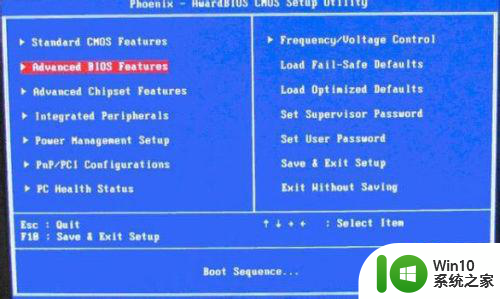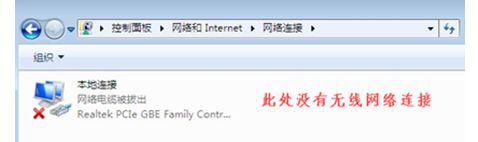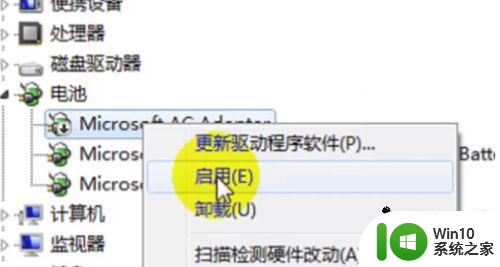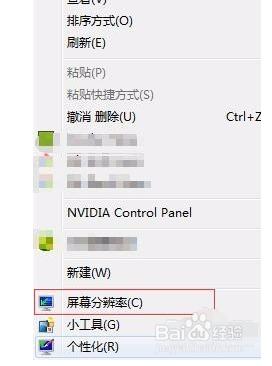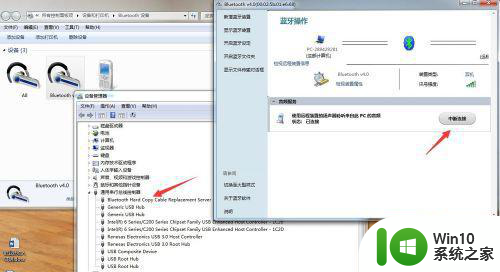win7笔记本电脑风扇太响解决方法 win7笔记本电脑风扇一直响怎么办
虽然win7笔记本电脑安装的配置空间过小,但是台式该有的配置,笔记本电脑中也都会有,需要散热时,笔记本电脑中的风扇就会启动,然而有些用户每次在运行win7笔记本电脑过程中风扇却一直在响,那么win7笔记本电脑风扇太响解决方法呢?下面小编就来告诉大家win7笔记本电脑风扇一直响怎么办。
具体方法:
1、笔记本风扇持续大声吹,首先考虑是否长期未清灰。清灰步骤:(1).将笔记本后盖去掉。(2).摘掉风扇和黄铜颜色的金属导热散热片,清理风扇和散热片上的灰尘。(3).把导热片和芯片之间的硅脂清理重涂。(4).重新安装。图为需要涂硅脂的位置。

2、若清灰后风扇依然大声响,或者插上电源cpu温度升高、风扇大声响,而电池供电时候温度反而低、风扇不响,可以通过限制cpu工作频率来解决。
3、打开“控制面板”-->查看方式选为“小图标”-->点击“电源选项”。
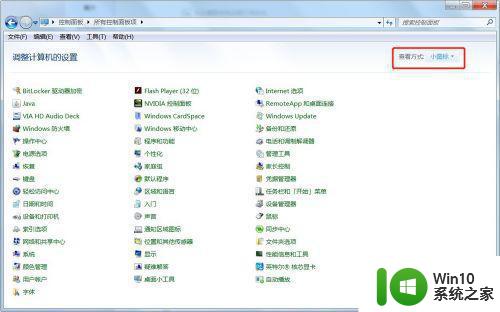
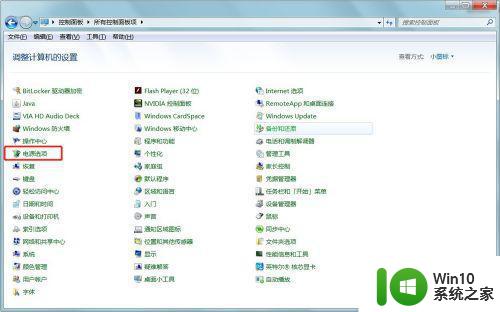
4、选择电源计划可选的有“平衡”、“节能”、“高性能”、“自定义”等。此处以“节能”为例。点击节能右侧的“更改计划设置”。
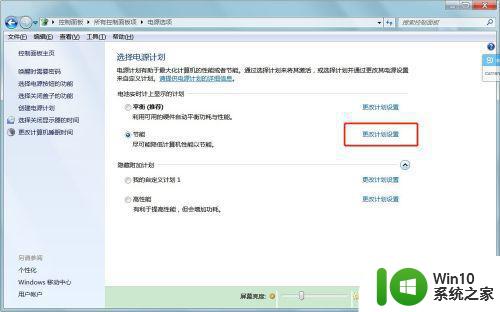
5、点击“更改高级电源设置”。
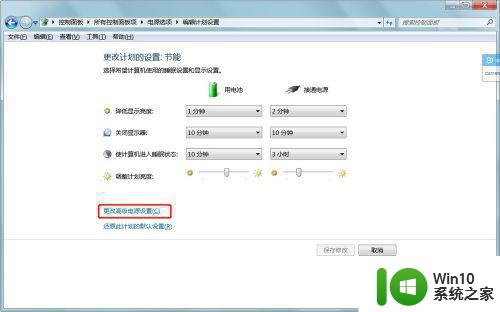
6、在“电源选项”中选择:“处理器电源管理”-->“最大处理器状态”-->将“使用电池”和“接通电源”两项从“100%”下调,如90%。
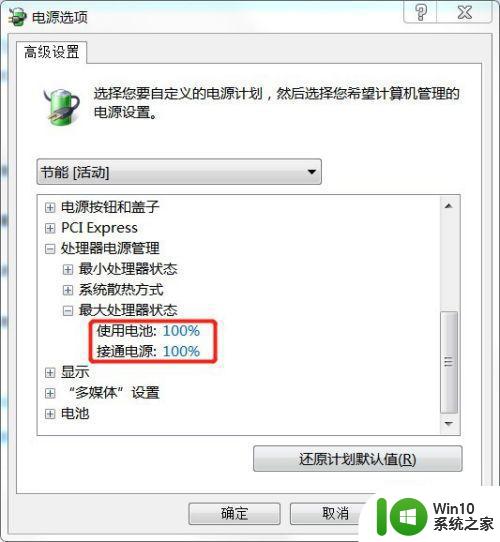
7、点击“确定”。若不玩大型单机游戏,cpu频率降低些并不影响使用。
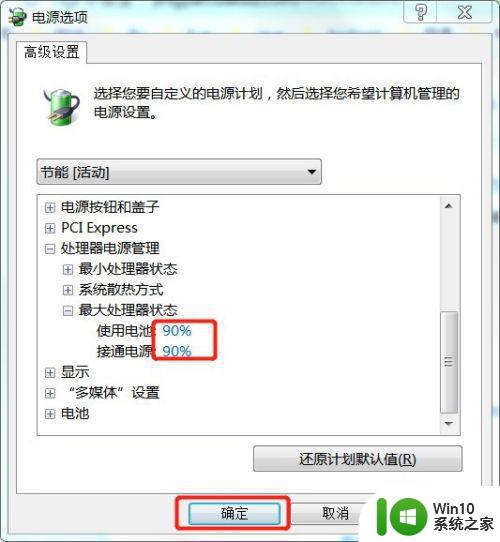
以上就是关于win7笔记本电脑风扇一直响怎么办了,有遇到这种情况的用户可以按照小编的方法来进行解决,希望能够帮助到大家。