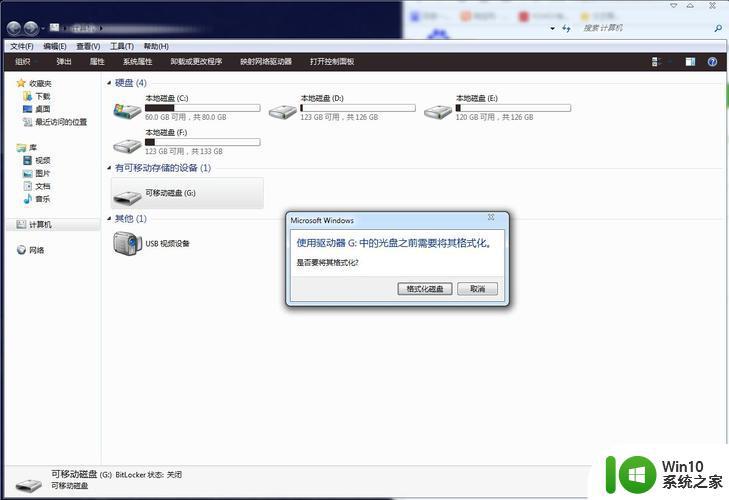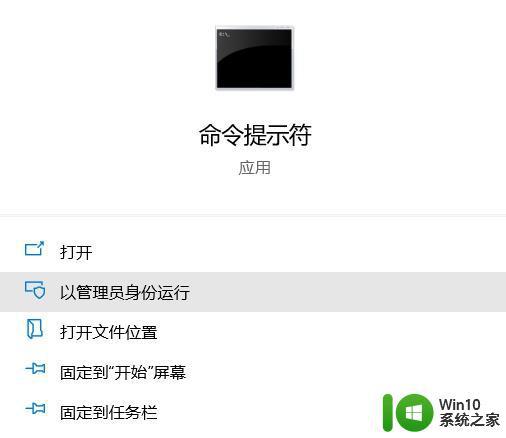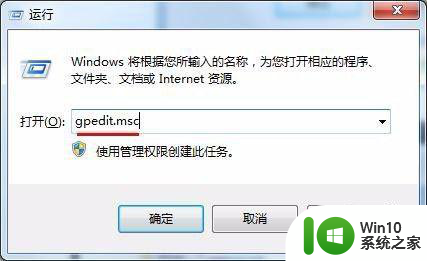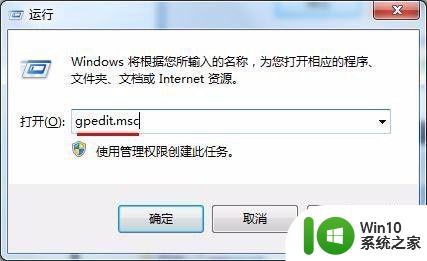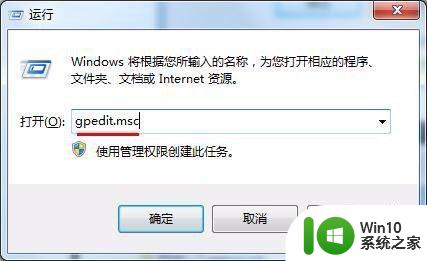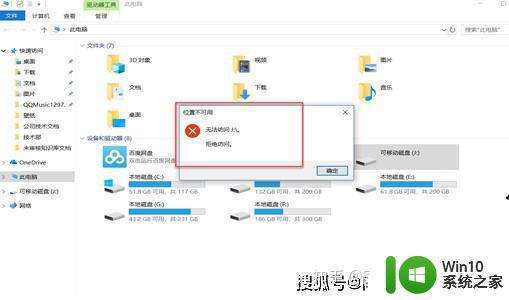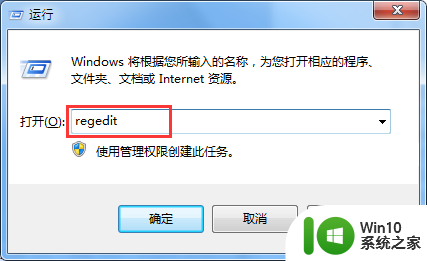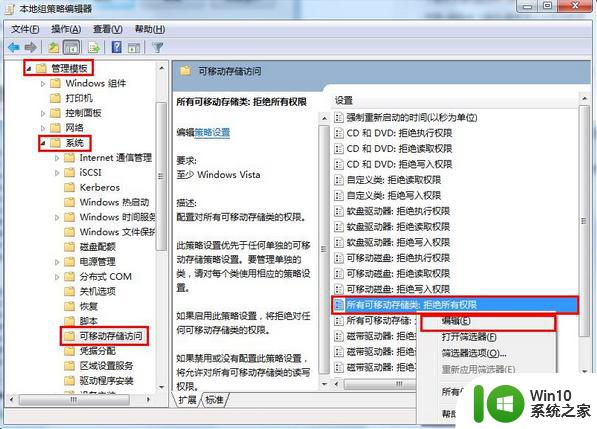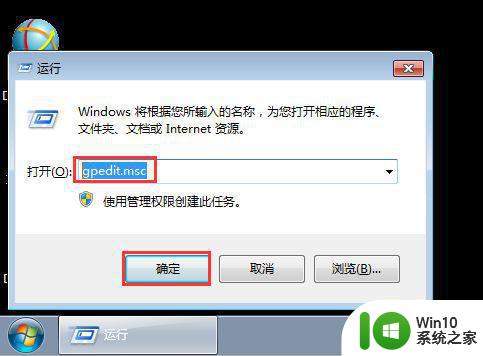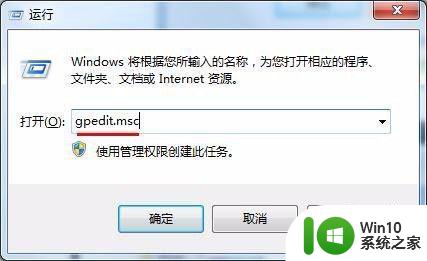U盘插上无法访问该磁盘解决方法 windows无法访问该磁盘u盘怎么办
对于许多用户来说,想要实现大量文件进行安全传输时,u盘无疑是用户的第一选择,同时也可以对u盘进行加密保护,然而最近有用户在键u盘插入windows系统中时出现提示无法访问该磁盘,那么U盘插上无法访问该磁盘解决方法呢?今天小编就来教大家windows无法访问该磁盘u盘怎么办。
具体方法:
1、右键点击磁盘G:,在右键菜单中左键点击:属性;
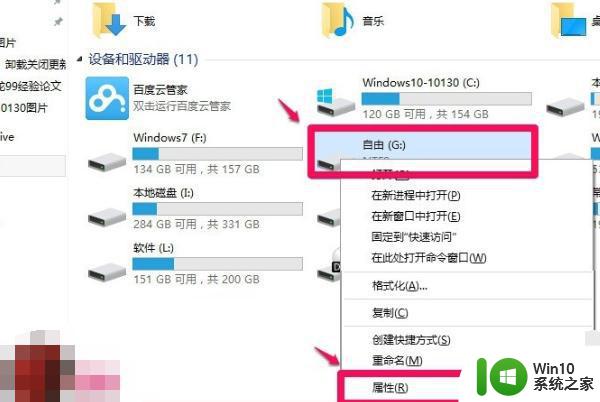
2、在打开的磁盘G:属性窗口,我们点击安全。在安全标签下,点击:高级,打开磁盘G:的高级安全设置 ;
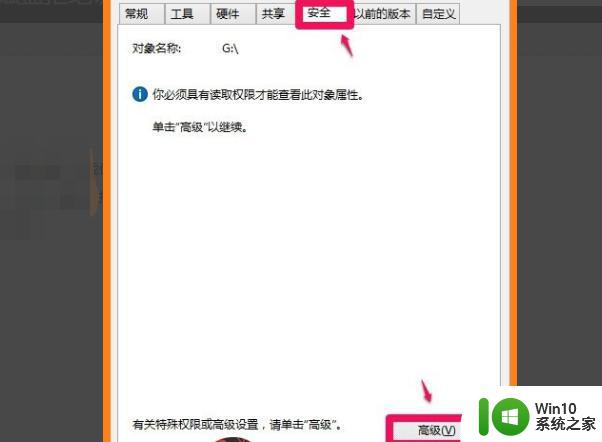
3、在磁盘G:的高级安全设置窗口,我们点击:继续(N);
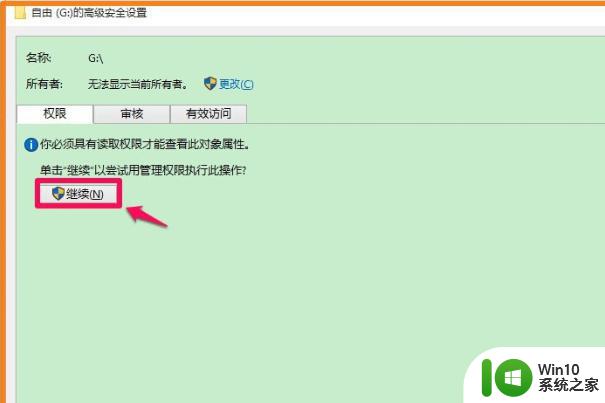
4、点击继续以后,在打开的窗口可以看到权限条目下的第一项的类型为拒绝。用左键单击拒绝的这一项,再点击:编辑(E),打开磁盘G:的权限项目窗口;
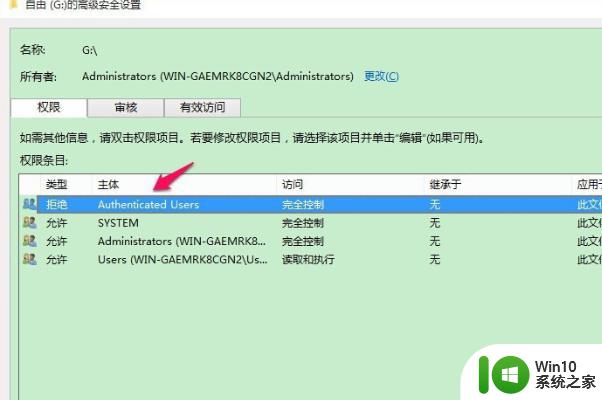
5、在磁盘G:的权限项目窗口,权限项目的类型为拒绝,我们点击后面的小勾,在下拉菜单中选择允许;
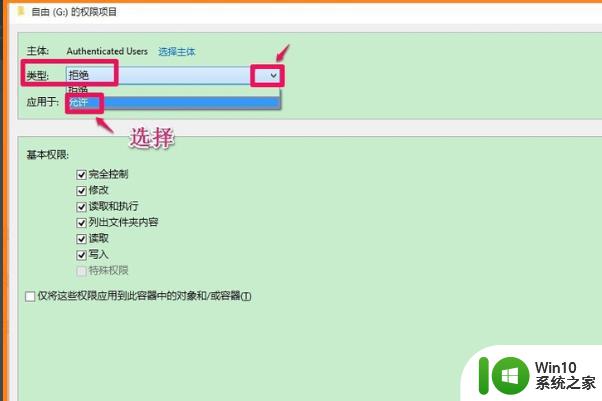
6、在基本权限栏,把能打上勾的全部打上勾,再点击 :确定;
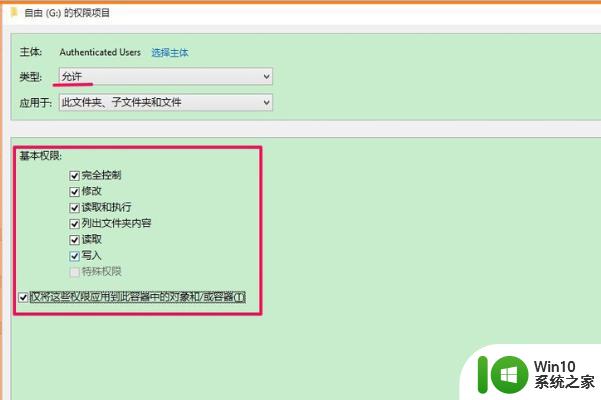
7、回到磁盘G:的高级安全设置窗口,可以看到权限条目下的第一项的类型原为拒绝的。现已更改为:允许,点击:应用 - 确定;
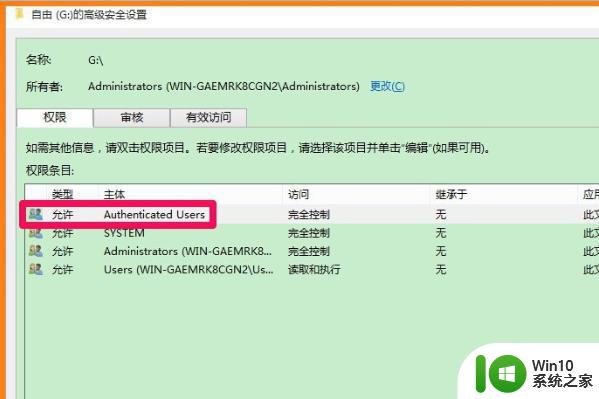
8、再回到磁盘G:属性窗口,也点击:确定;
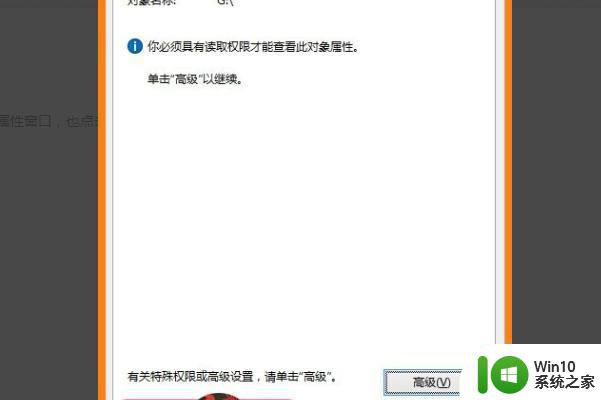
9、点击磁盘G:,没有出现拒绝访问的错误提示框了;
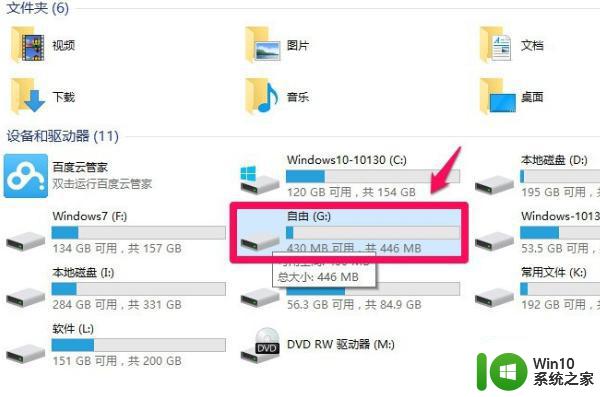
以上就是关于windows无法访问该磁盘u盘怎么办了,有出现这种现象的小伙伴不妨根据小编的方法来解决吧,希望能够对大家有所帮助。