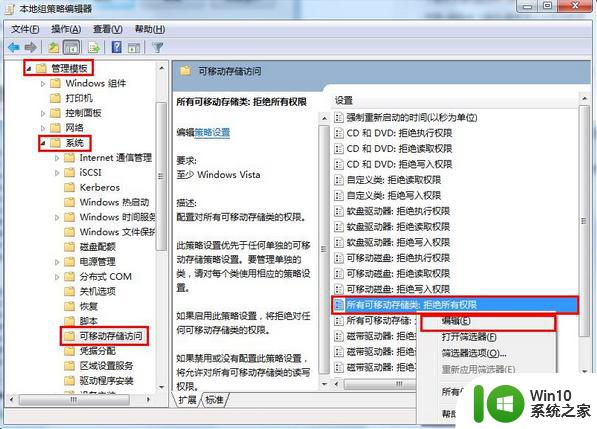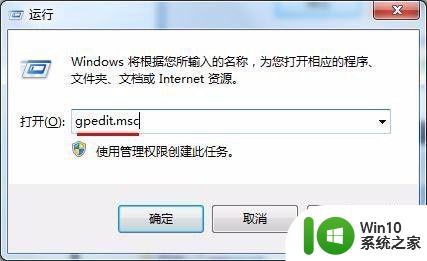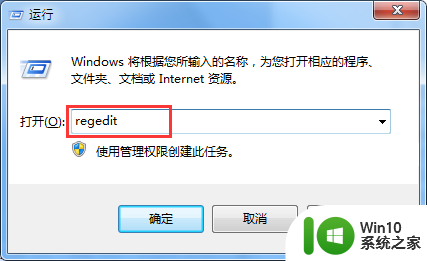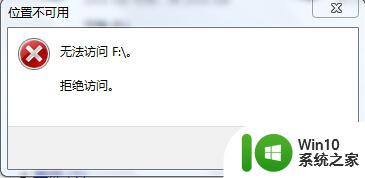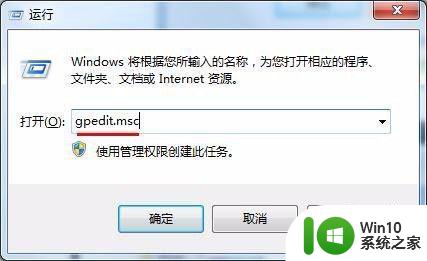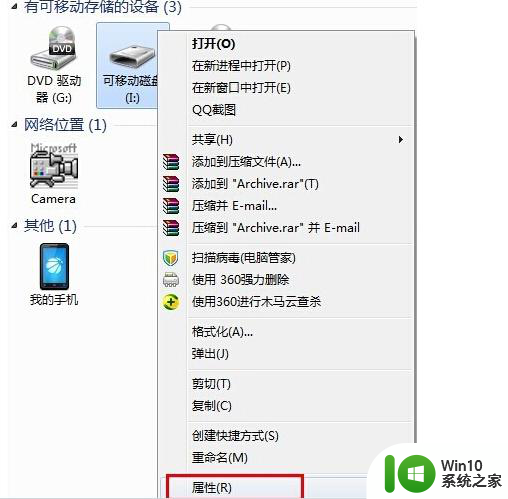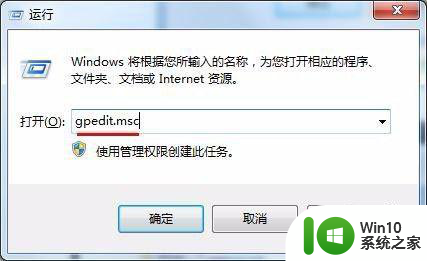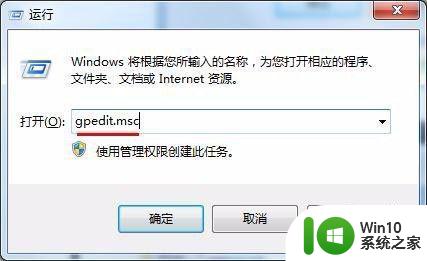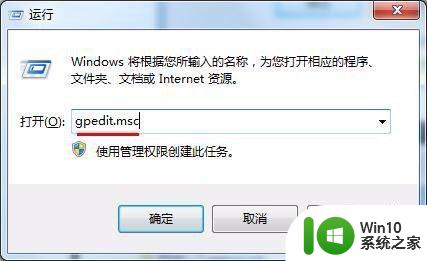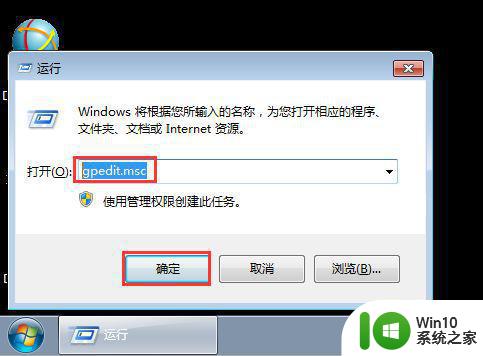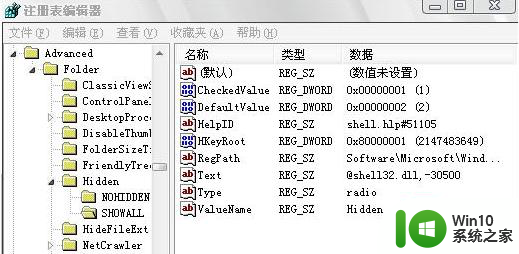windows打开u盘提示拒绝访问的解决方法 u盘在电脑上无法访问怎么办
有些用户在自己的windows电脑上插入u盘之后想要打开u盘,但是电脑却提示无法访问,今天小编教大家windows打开u盘提示拒绝访问的解决方法,操作很简单,大家跟着我的方法来操作吧。
解决方法:
1、电脑插入U盘或移动硬盘时显示“无法访问、拒绝访问”
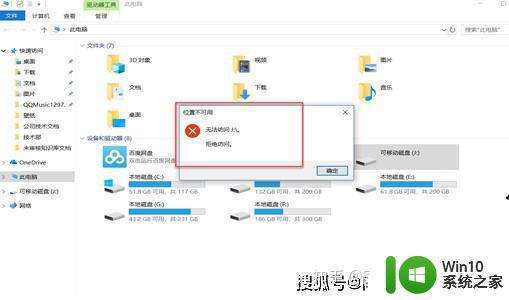
2、有的时候可能禁用了组策略当中的USB口,这时运行“gpedit.msc”命令,打开组策略。
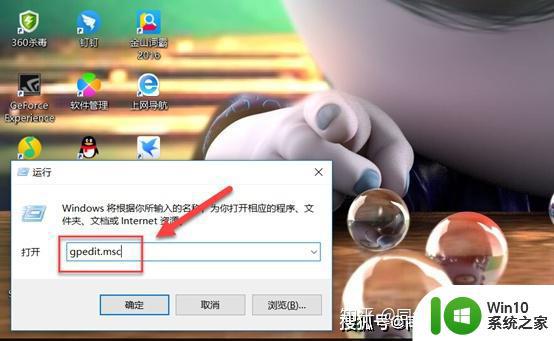
3、打开组策略后,打开“计算机配置”。然后打开“管理模板”
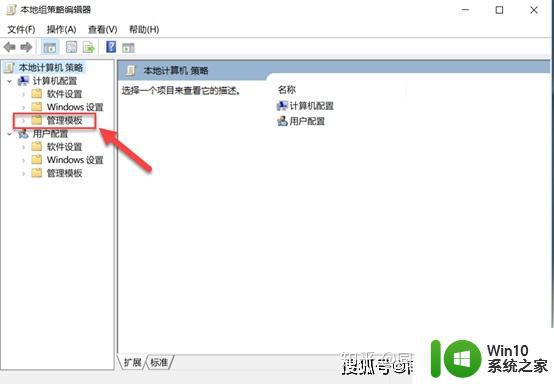
4、打开“管理模板”后,找到“管理模板”下面的“系统”,然后打开“系统”
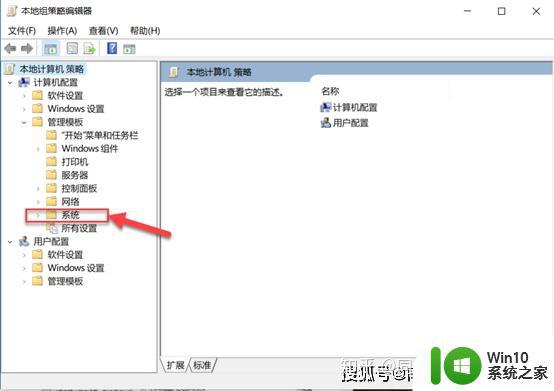
5、打开“系统”后,找到“系统”下面的“可移动存储访问”选项
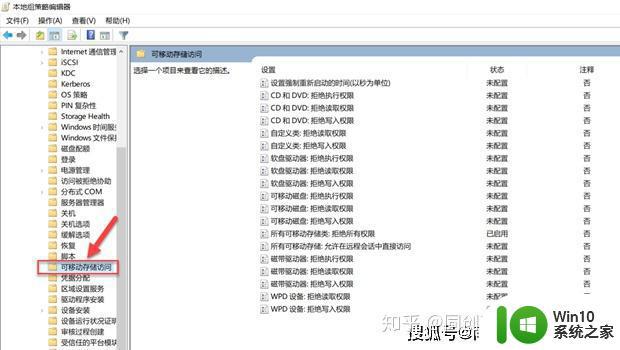
6、点击“可移动存储访问”,在右边找到“所有可移动存储类:拒绝所有权限”选项。
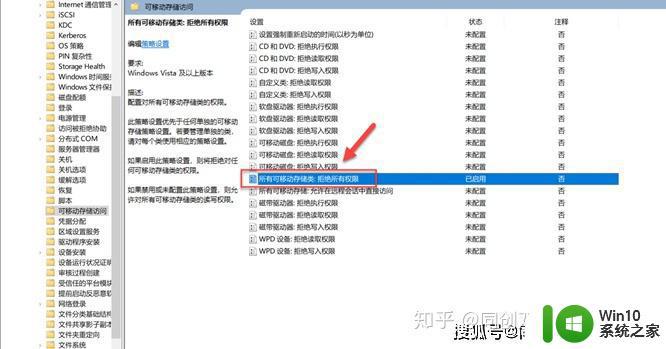
7、然后右击“所有可移动存储类:拒绝所有权限”选项,点击“编辑”。
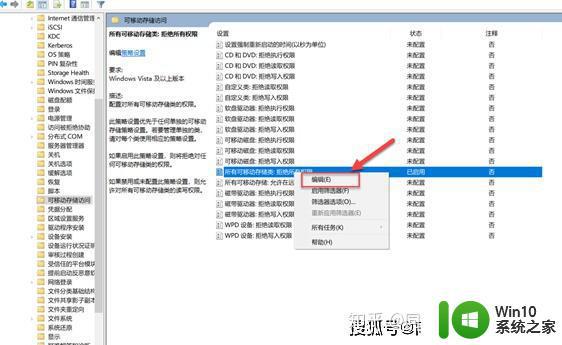
8、这时会发现“所有可移动存储类:拒绝所有权限”选项“已启用”。
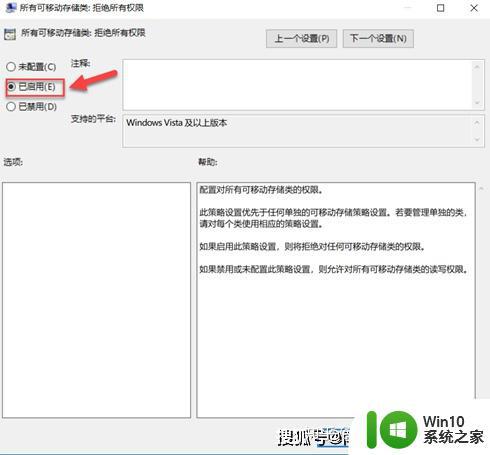
9、把“已启用”改成“未配置”,然后再插入U盘
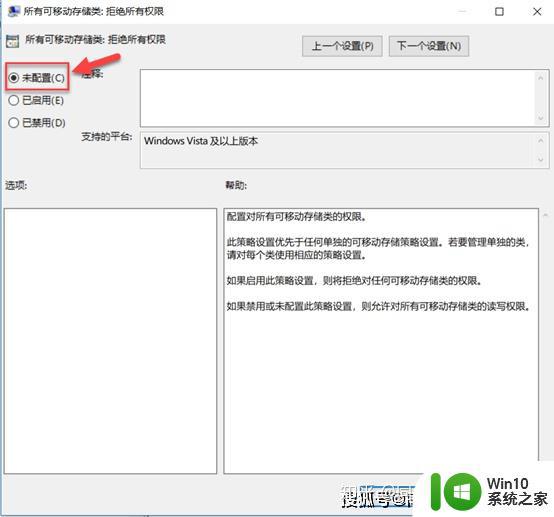
10、最后插入U盘后就可以正常显示了。
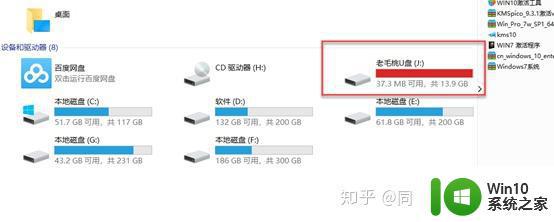
以上就是windows打开u盘提示拒绝访问的解决方法的全部内容,有遇到相同问题的用户可参考本文中介绍的步骤来进行修复,希望能够对大家有所帮助。