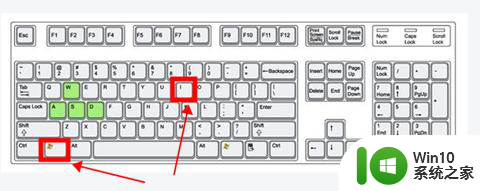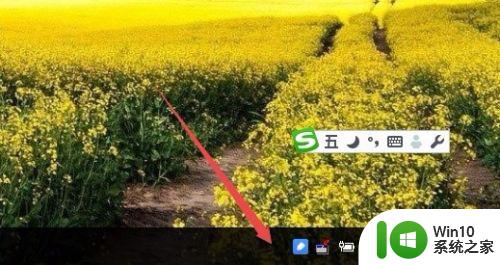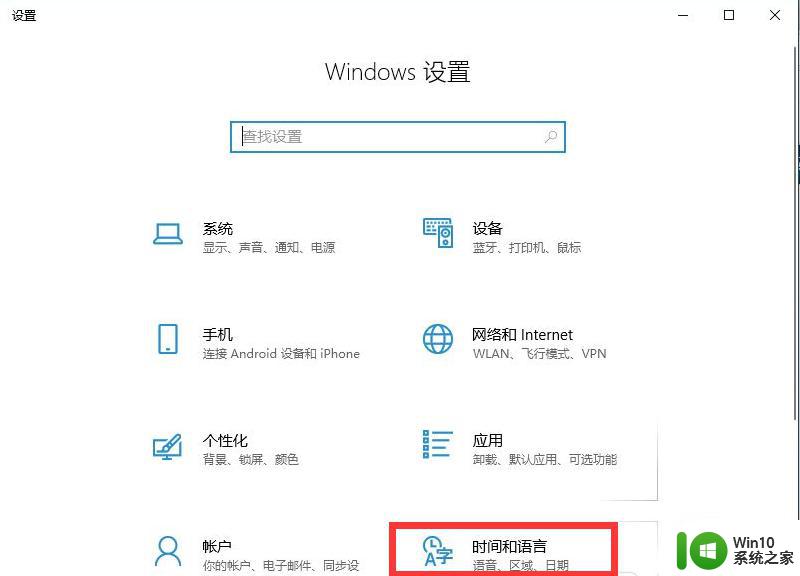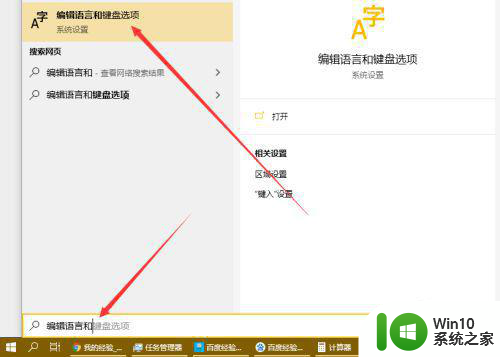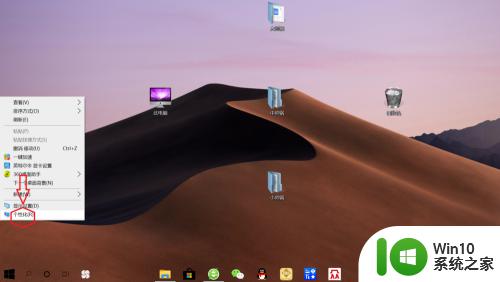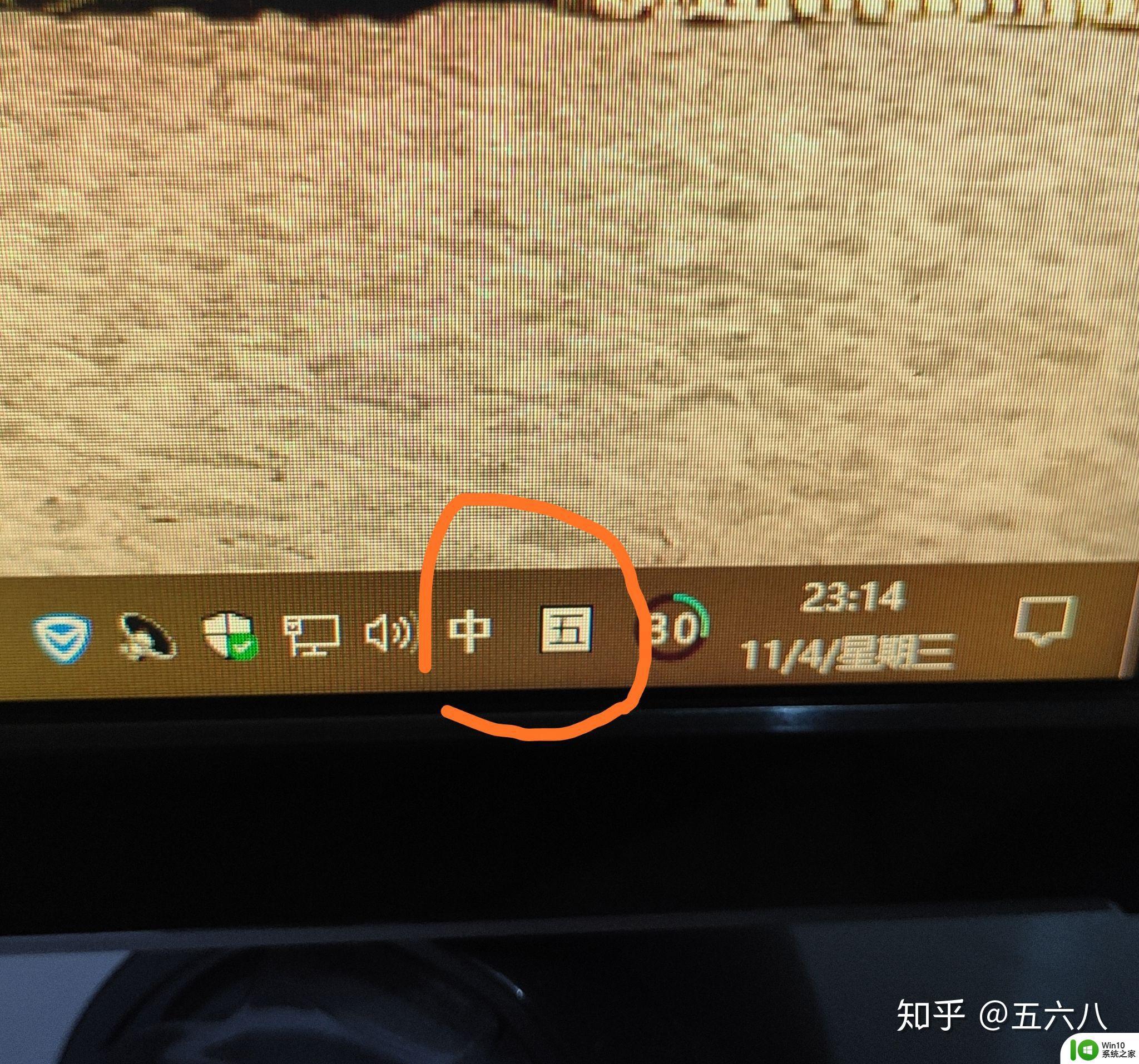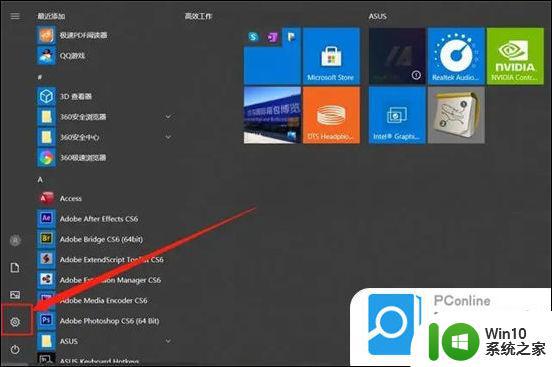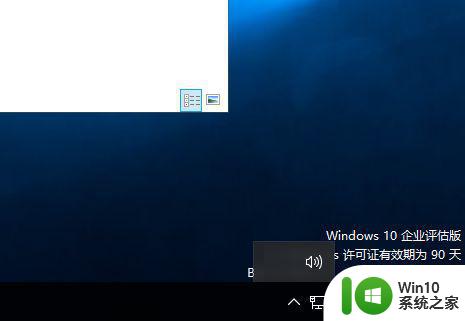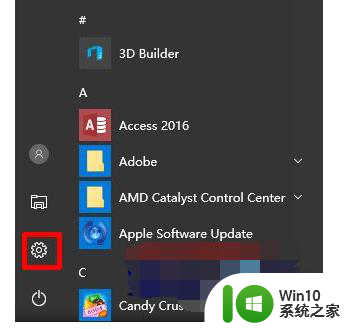电脑右下角的输入法图标不见了怎么办win10 Win10怎样显示输入法图标
更新时间:2024-04-28 15:59:07作者:xiaoliu
在使用Win10系统时,有时会遇到电脑右下角的输入法图标不见了的情况,这可能会给我们的日常操作带来一些困扰,因为输入法图标对于切换输入法、调整输入法设置等功能起着至关重要的作用。那么当我们遇到输入法图标不见了的情况时,应该如何解决呢?接下来我们就来了解一下Win10系统下输入法图标的显示方法。
具体方法:
1.先打开电脑,然后点击开始;
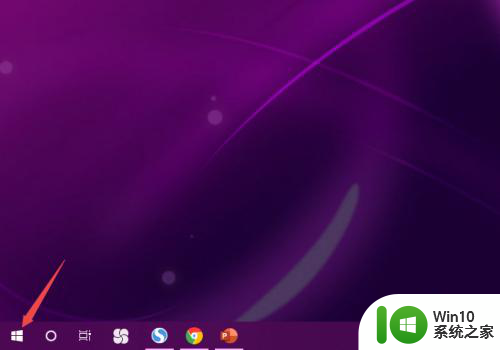
2.之后点击设置;
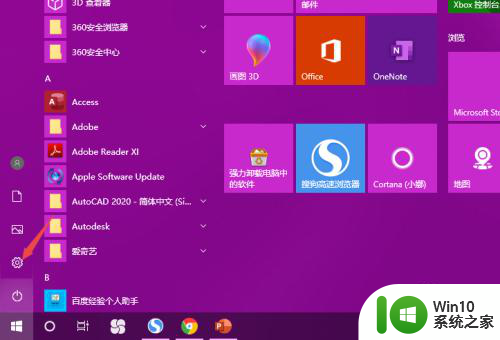
3.然后点击个性化;
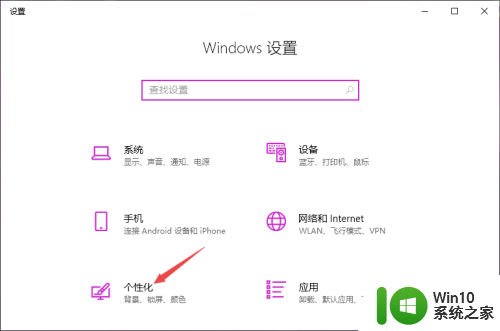
4.之后点击任务栏;
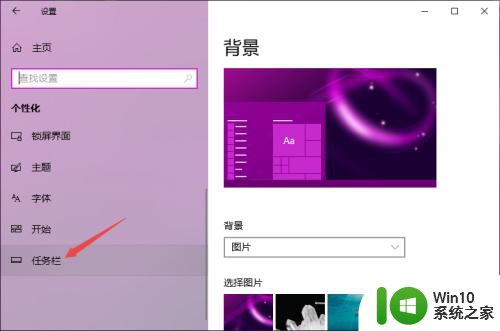
5.然后点击打开或关闭系统图标;
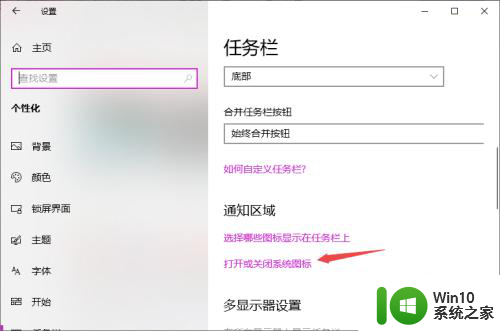
6.然后将输入指示的开关向右滑动;
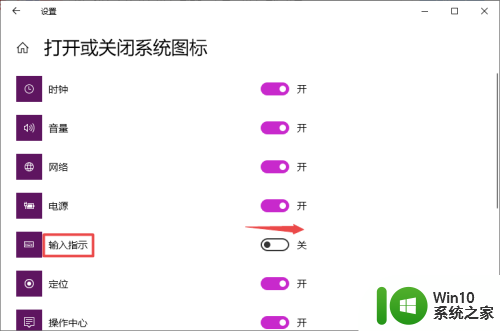
7.滑动完成后如图所示,这样我们就开启了系统图标输入指示。
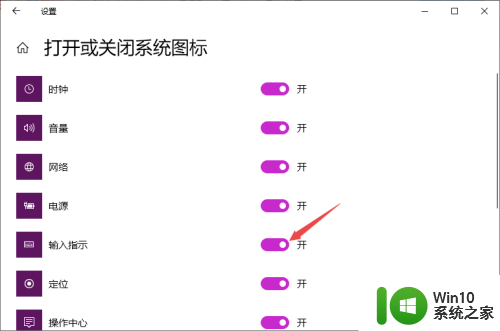
8.之后我们回到桌面,在任务栏中便可以看到输入法图标了。

以上是电脑右下角的输入法图标不见了怎么办win10的解决方法,如果你遇到了这个问题,可以尝试按照以上步骤解决,希望对你有所帮助。