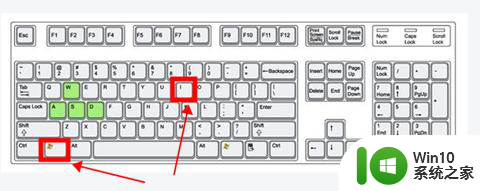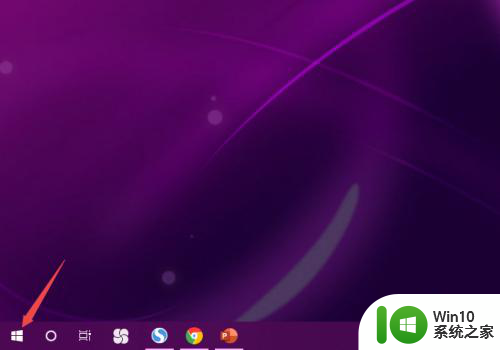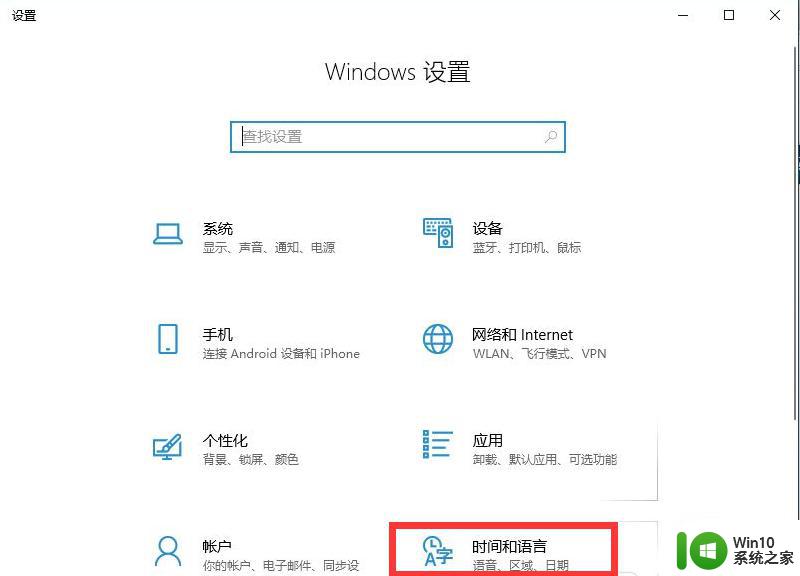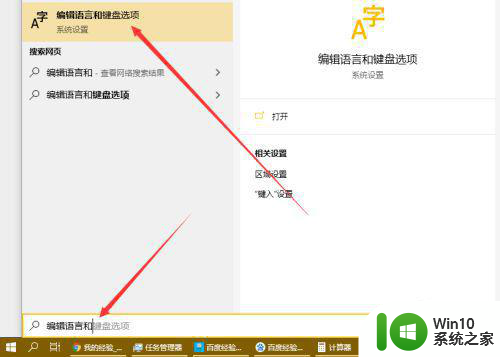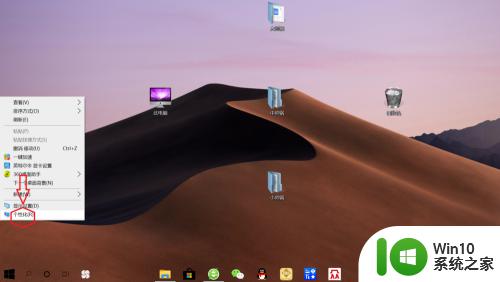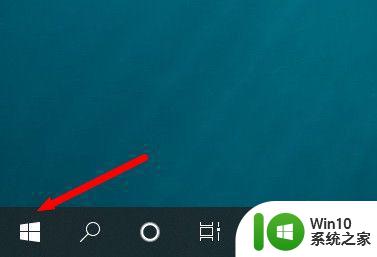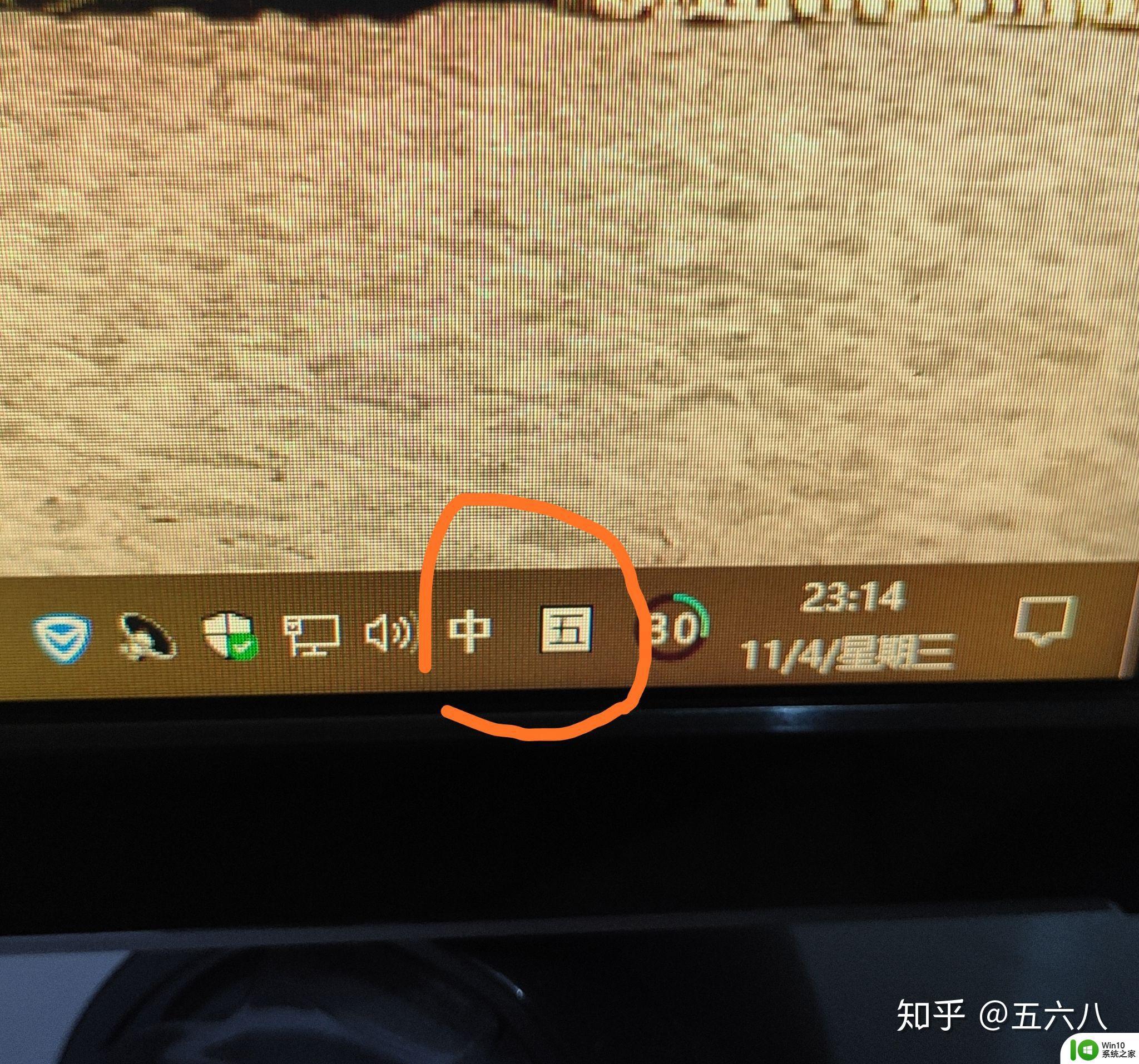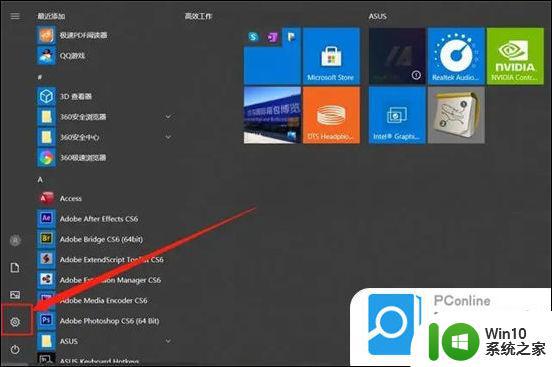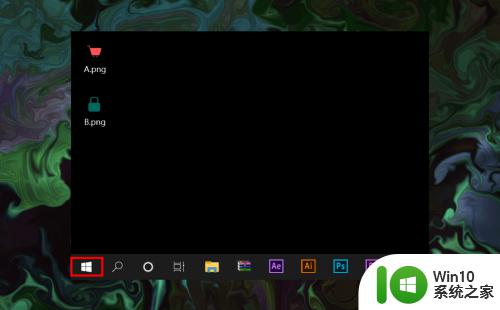win10输入法图标不见了怎么办 win10右下角不显示输入法图标的修复方法
更新时间:2023-12-26 14:59:22作者:zheng
有些用户发现win10电脑右下角的任务栏中不显示输入法的图标,导致无法查看当前的输入法,今天小编给大家带来win10输入法图标不见了怎么办,有遇到这个问题的朋友,跟着小编一起来操作吧。
解决方法:
1.在Windows10窗口,可以使用输入法。但桌面右下角却没有输入法相关的图标。
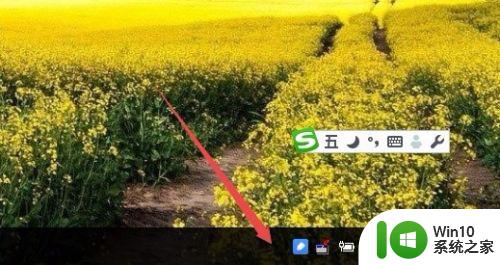
2.这时在Windows10桌面,可以依次点击“开始/Windows系统/控制面板”菜单项。
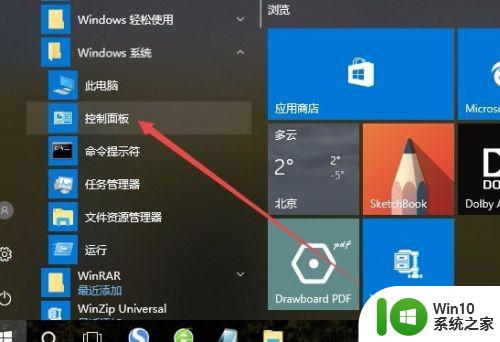
3.在打开的控制面板窗口中,点击“语言”图标。
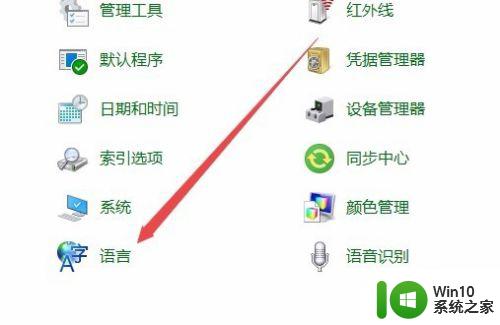
4.这时会打开语言窗口,点击左侧边栏的“高级设置”菜单项。
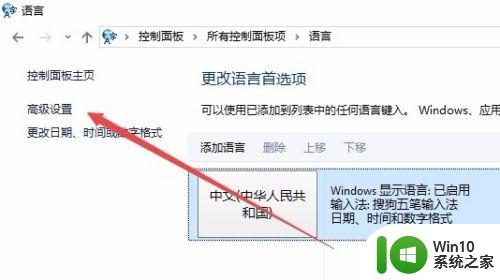
5.在打开的高级设置窗口中,找到“切换输入法”一项的“使用桌面语言栏”设置项。选中其前面的复选框。最后点击保存按钮。
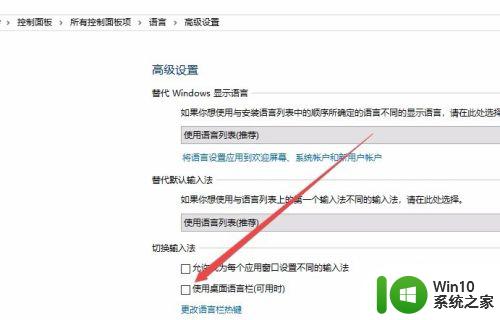
6.这时可以看到在Windows10桌在右下角已显示出了当前的输入法图标了。
以上就是win10输入法图标不见了怎么办的全部内容,有遇到相同问题的用户可参考本文中介绍的步骤来进行修复,希望能够对大家有所帮助。