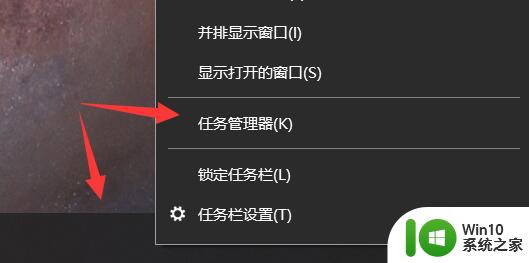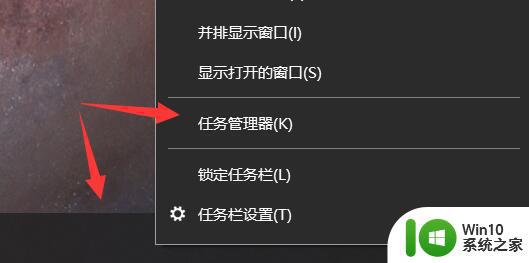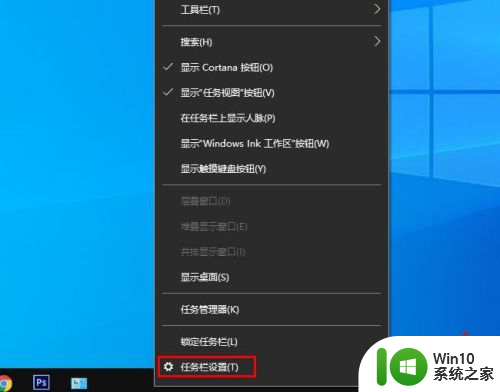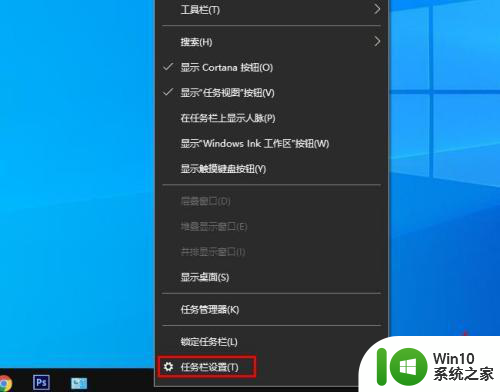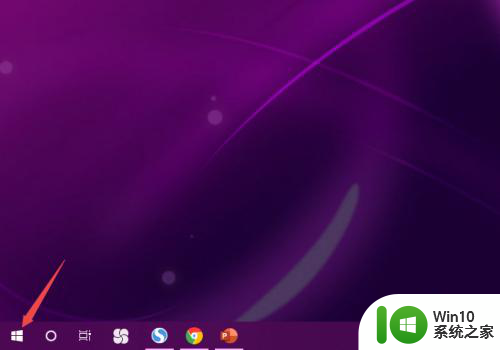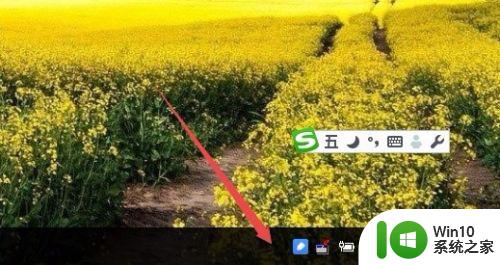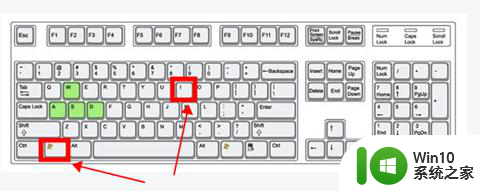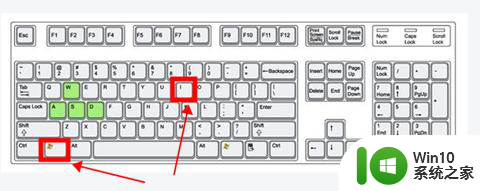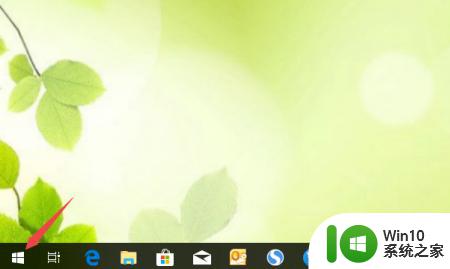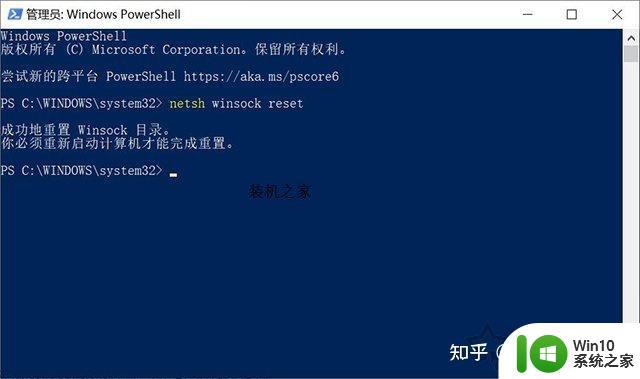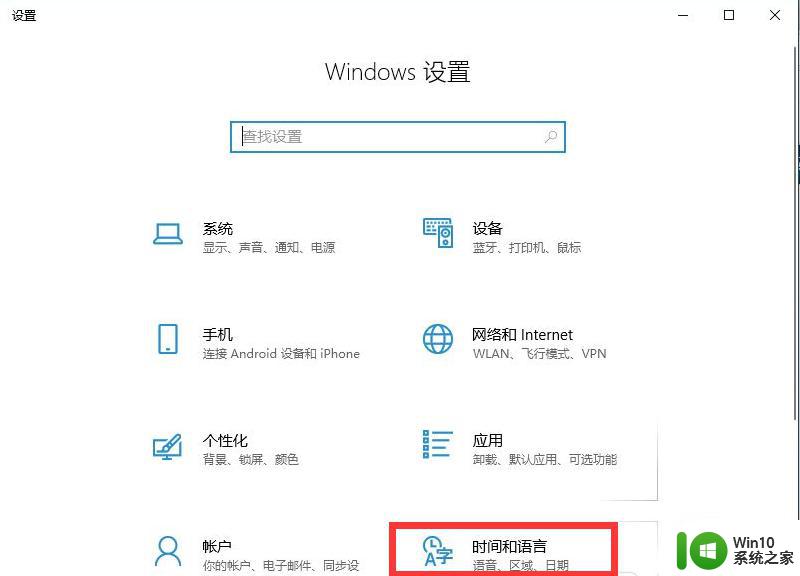win10电脑桌面输入法图标不见了怎么办 win10如何恢复任务栏中输入法图标
有些用户发现win10电脑右下角的输入法突然不见了,想要修复但是不知道具体的修复方法,今天小编教大家win10电脑桌面输入法图标不见了怎么办,操作很简单,大家跟着我的方法来操作吧。
解决方法:
1、点击电脑桌面的左下角的开始菜单,在弹出的界面里找到“齿轮状”图标。点击后即可进入系统设置界面;
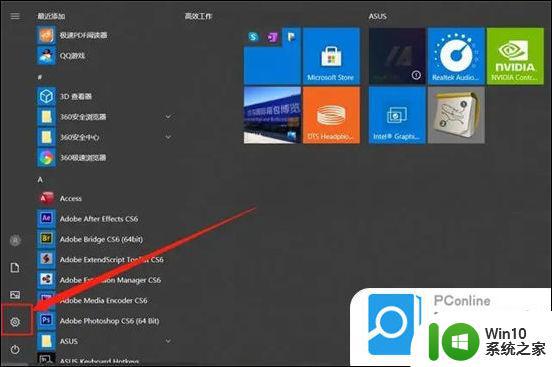
2、点击该图标后,即可进入系统设置界面;
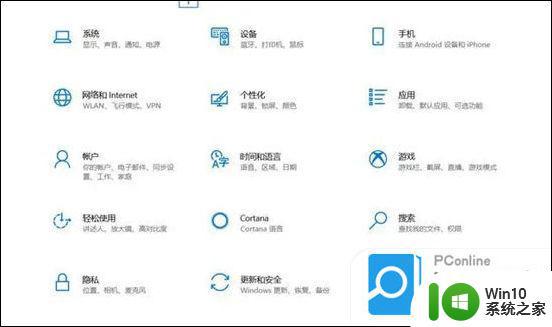
3、进入系统设置界面后,在弹出的菜单内找到“个性化”选项;
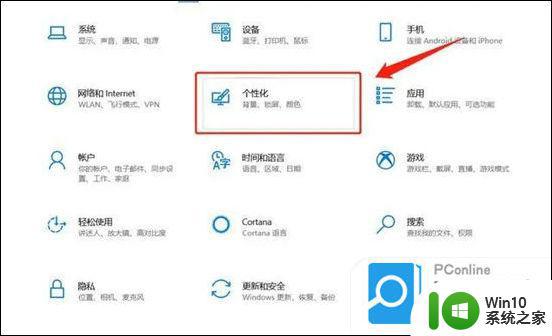
4、点击个性化设置以后,在弹出的界面的左侧,找到“任务栏”选项;
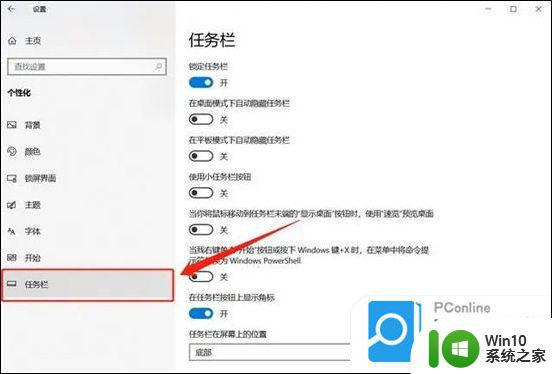
5、点击任务栏后,下拉任务栏详情菜单,找到“打开或关闭系统图标”选项;
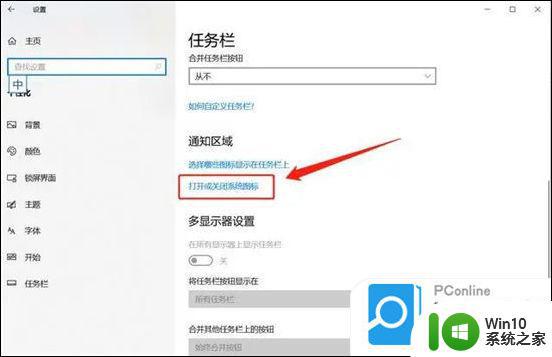
6、点击“打开或关闭系统图标”之后,将“输入提示”选项打开。就会发现不见了的输入法再次出现在任务栏的右侧了;
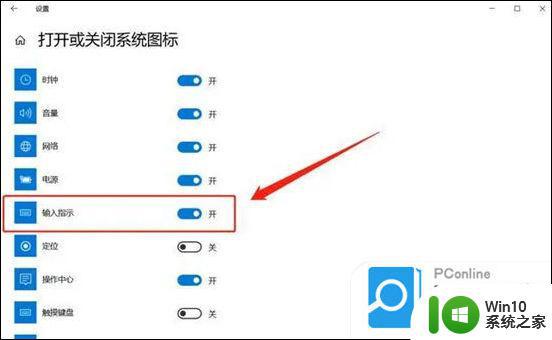
7、不过有一点需要注意,有时候输入法不见了。是因为我们按了对应的切换键,将输入法切换成了英文输入模式,可尝试按SHIFT+CTRL或CTRL+空格键切换即可。
以上就是win10电脑桌面输入法图标不见了怎么办的全部内容,有遇到相同问题的用户可参考本文中介绍的步骤来进行修复,希望能够对大家有所帮助。