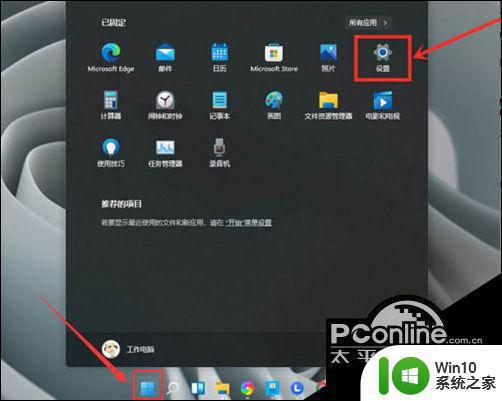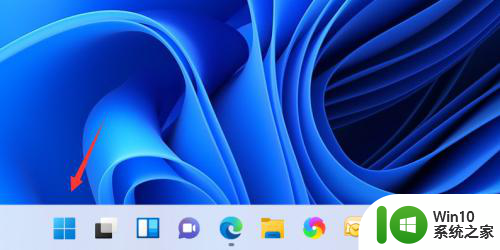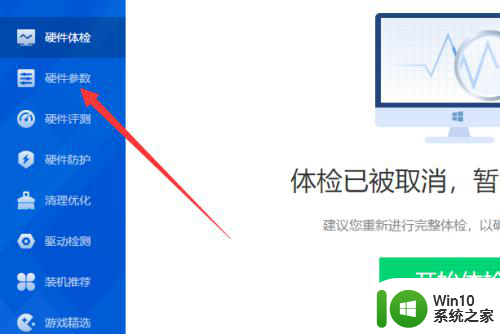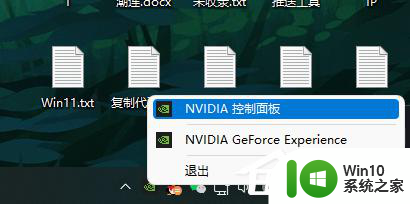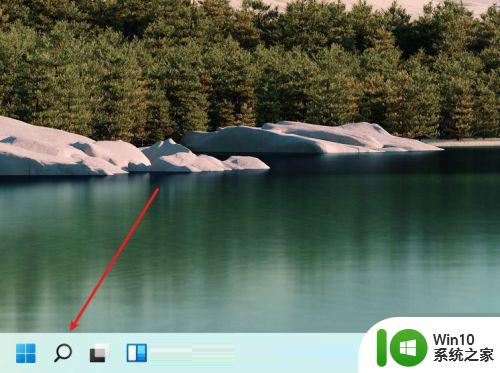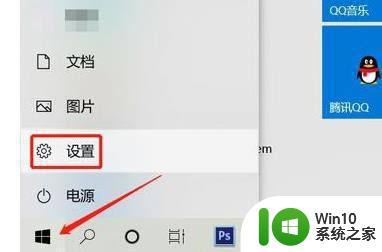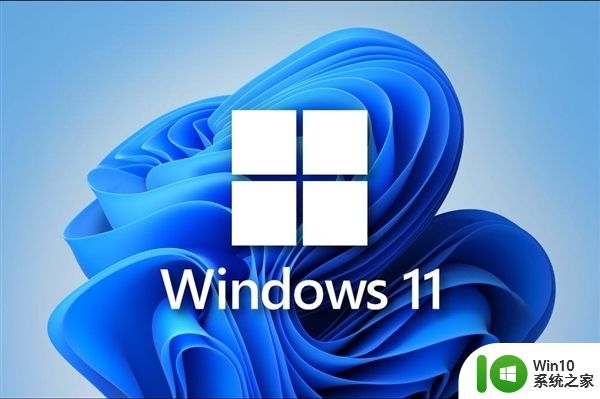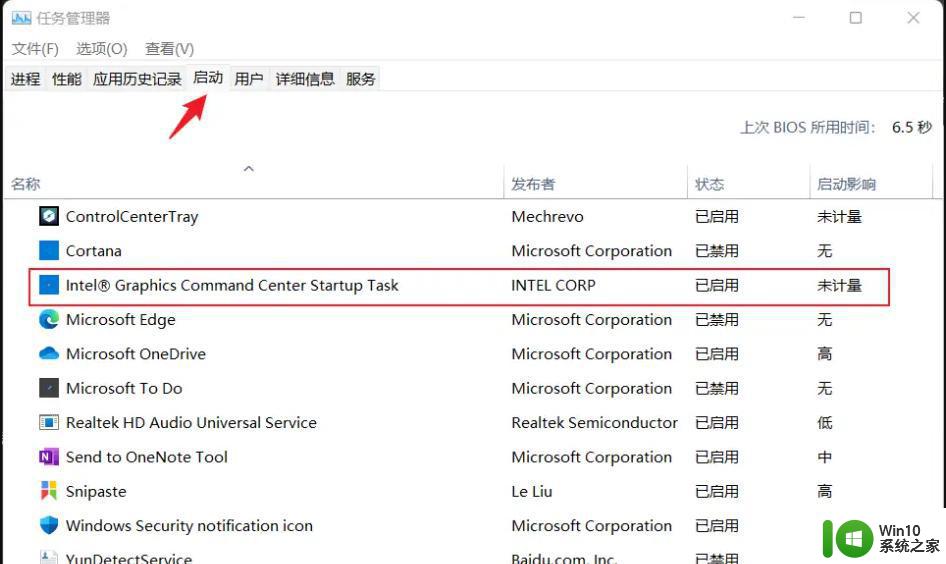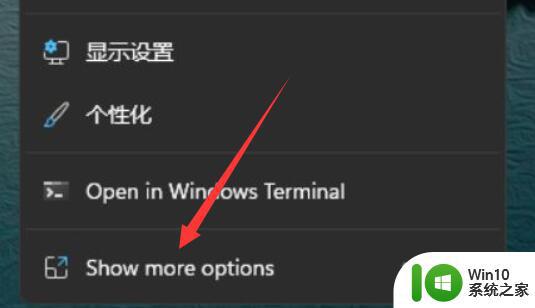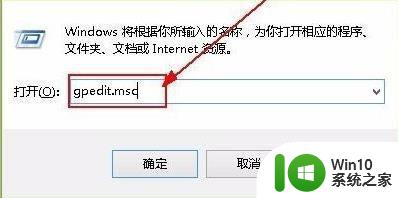win11系统设置独立显卡的步骤 win11怎么开启独立显卡
更新时间:2023-02-22 15:57:03作者:yang
很多人在电脑中都会安装双显卡来使用,然而有时候为了让游戏体验更好,就需要开启独立显卡运行,能够提高游戏画面流畅度和显示效果,不过很多win11系统用户并不知道怎么开启独立显卡,针对此问题,本文给大家说说win11怎么开启独立显卡。
具体步骤如下:
1、首先进入开始菜单,选则【设置】,进入win11设置界面;
2、进入设置界面后,选择【游戏模式】;
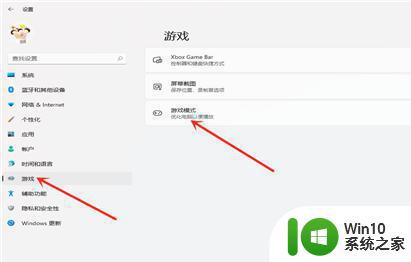
3、选择【图形】;
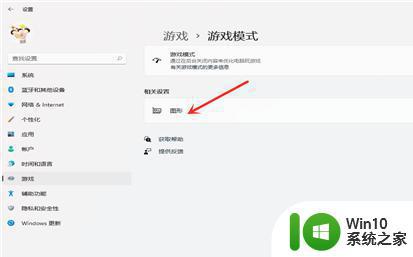
4、选择【浏览】;
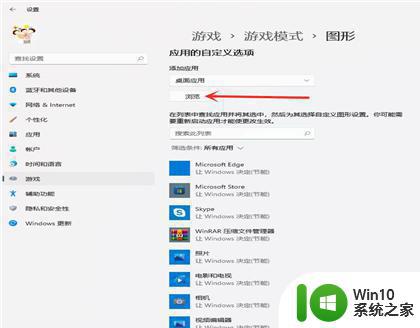
5、选择要添加独立显卡的游戏;
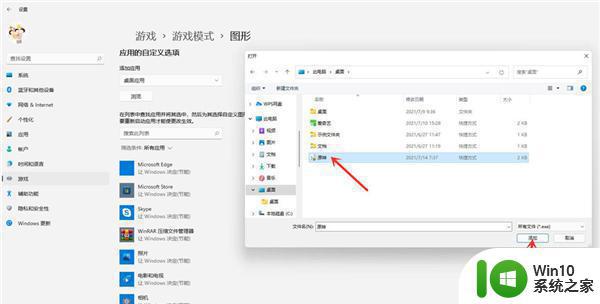
6、选中“游戏”下面的“选项”;
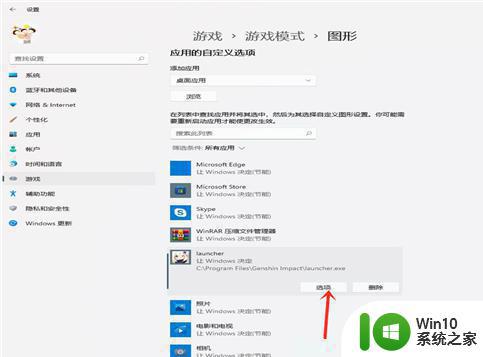
7、勾选【高性能(独立显卡)】,点击【保存】即可;
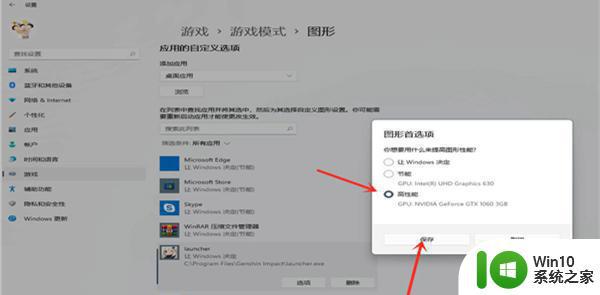
8、设置完成,如下图所示。
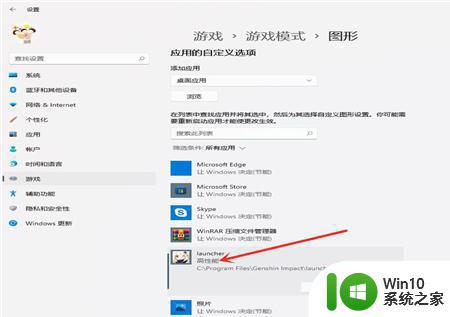
关于win11系统设置独立显卡的步骤的详细方法就给大家讲述到这里了,大家不妨可以学习上面的方法步骤来进行开启吧,希望帮助到大家。