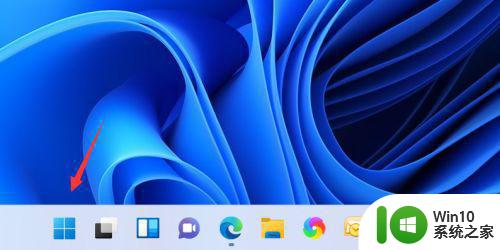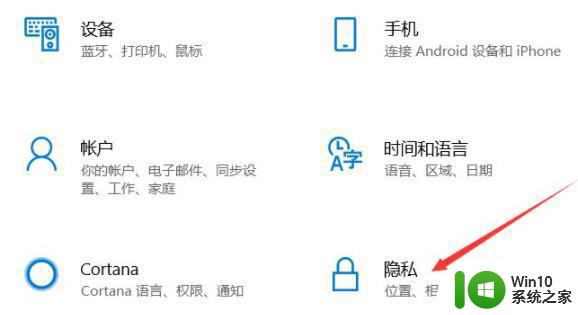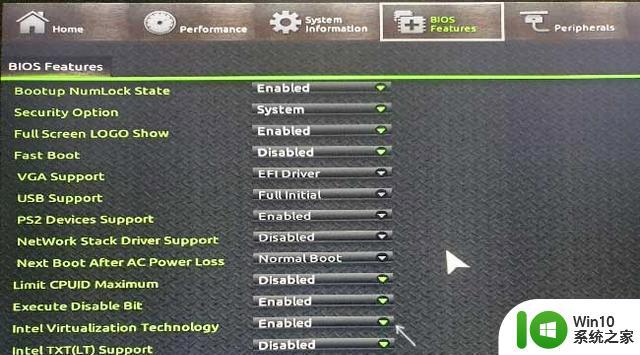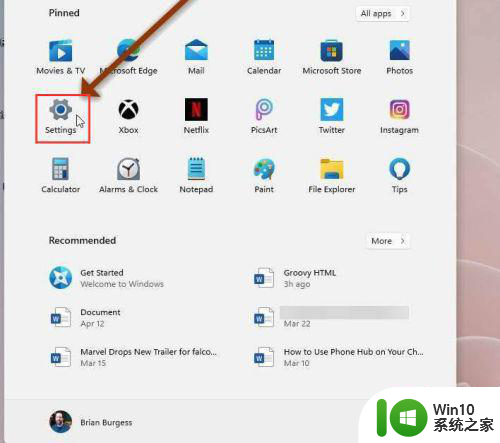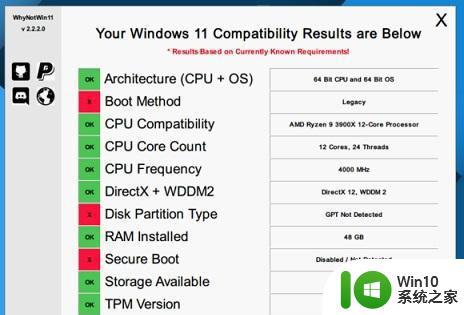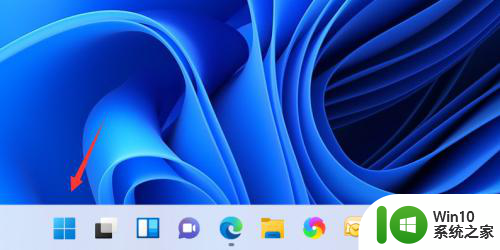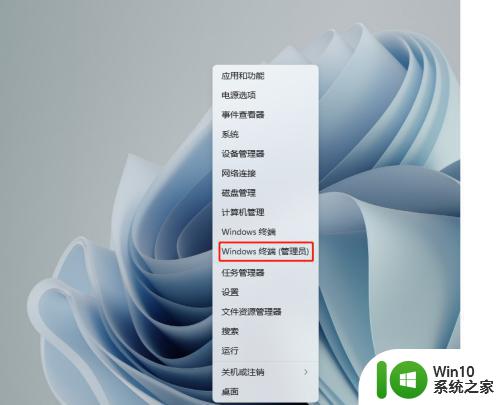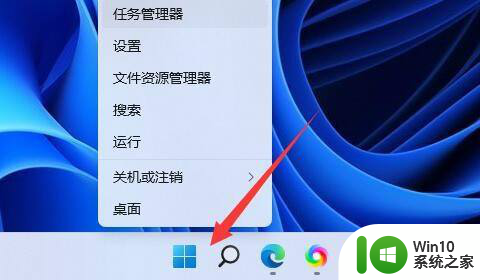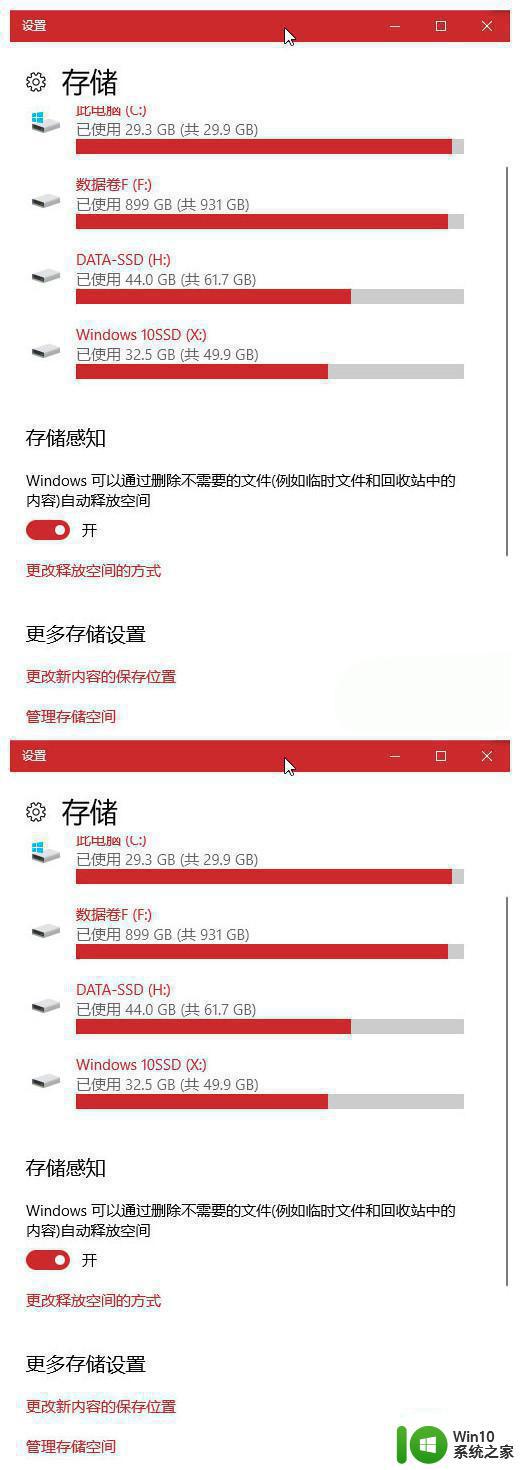win11开启gpu渲染图文教程 win11系统如何开启显卡渲染功能
win11开启gpu渲染图文教程,Win11系统是微软最新发布的操作系统,它带来了许多令人激动的新功能和改进,其中一个备受关注的功能就是GPU渲染,它可以利用显卡的强大性能来提升图形渲染效果和游戏体验。对于一些用户来说,开启GPU渲染功能可能是一个相对陌生的概念。在本文中我们将为大家提供一份详细的图文教程,教你如何在Win11系统中开启显卡渲染功能,让你享受更加流畅和逼真的图像效果。无论你是对计算机技术感兴趣的爱好者,还是专业的设计师或游戏玩家,本教程都将对你有所帮助。让我们一起来了解Win11系统如何开启显卡渲染功能吧!
具体步骤如下:
第一步,打开“控制面板”。

第二步,将“查看方式”改为大图标。打开“internet选项”。
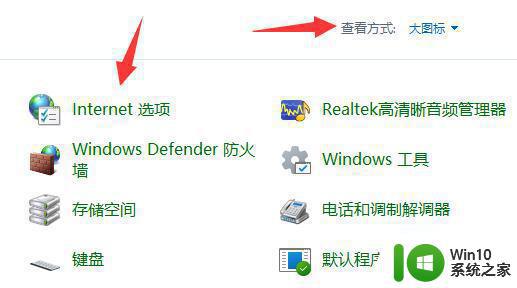
第三步,进入“高级”,取消“使用软件程序而不使用GPU呈现”并点击确定保存。
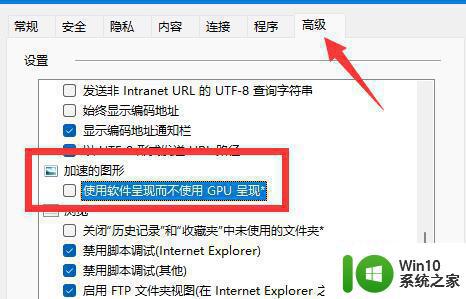
第四步,右键开始菜单,打开“设置”。
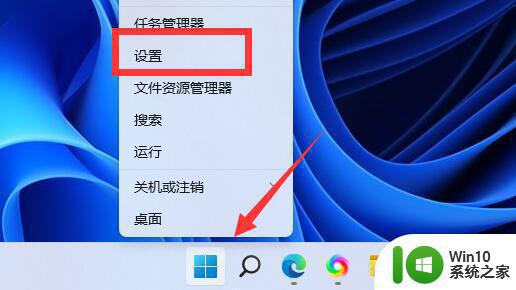
第五步,打开右边“显示”设置。
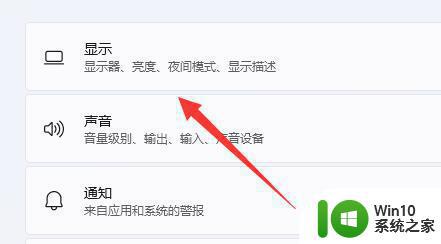
第六步,进入图形设置,点击“更改默认图形设置”。
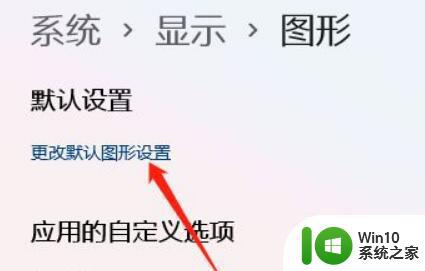
第七步,开启其中的“硬件加速gpu计划”即可。

注意:如果你的电脑没有独显,是不支持开启gpu渲染的。
以上就是Win11开启GPU渲染的详细步骤,如果您还有不明白的地方,可以按照小编提供的方法进行操作,希望本文对您有所帮助。