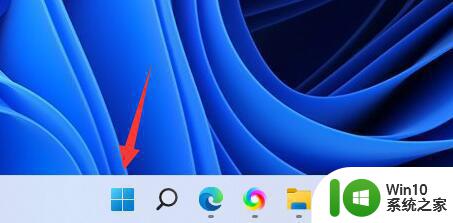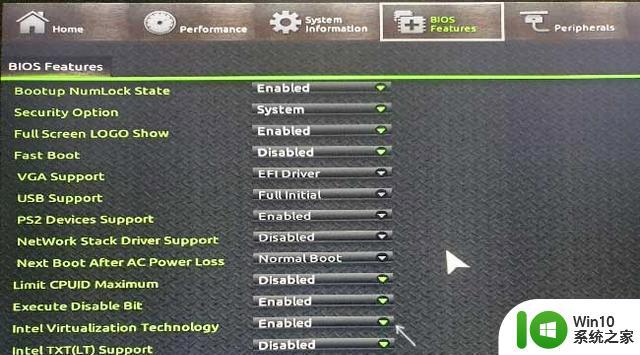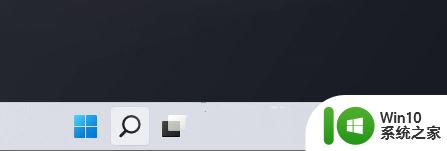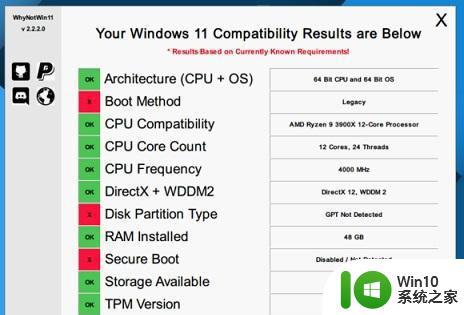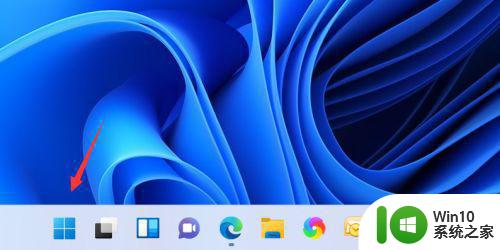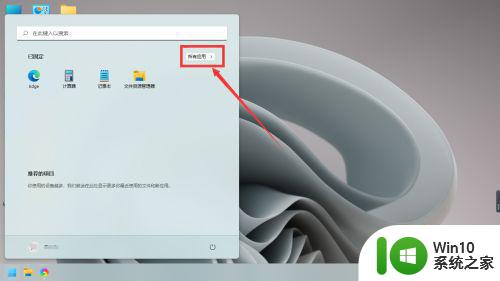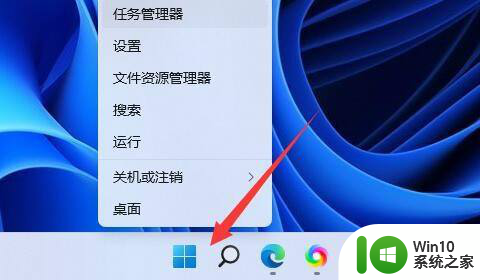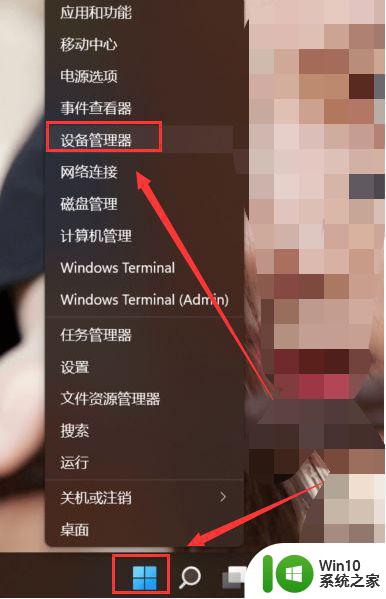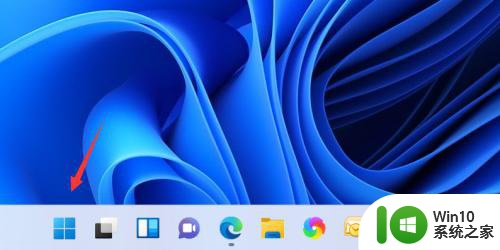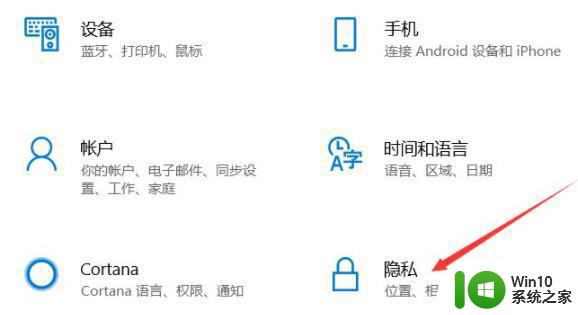Win11系统怎么设置存储感知功能开启 存储感知功能如何在Win11系统上启用
Win11系统怎么设置存储感知功能开启,Win11系统作为微软最新发布的操作系统,其功能日益完善,其中的存储感知功能,可以帮助用户更好地管理存储空间,避免因为占用过多而导致系统变慢。那么如何在Win11系统中开启存储感知功能呢?下面就让小编来为大家详细介绍一下。
具体内容如下:
1、擅用存储感知 避免盘满造成性能下降
将下载或软件新生的数据保存在与Windows分区中,随着这些文件对磁盘空间的不断占用,超过一定数量后系统会变得越来越慢,甚至会影响到鼠标操作。利用Windows 11的存储感知,可避免这一问题的发生。
点击“开始→设置→系统”选项,进入“存储”设置窗口,打开“存储感知”开关。这样,当系统监测到剩余空间不足时,会提醒用户通过删除不需要的文件(如临时文件和回收站中的内容)自动释放空间。
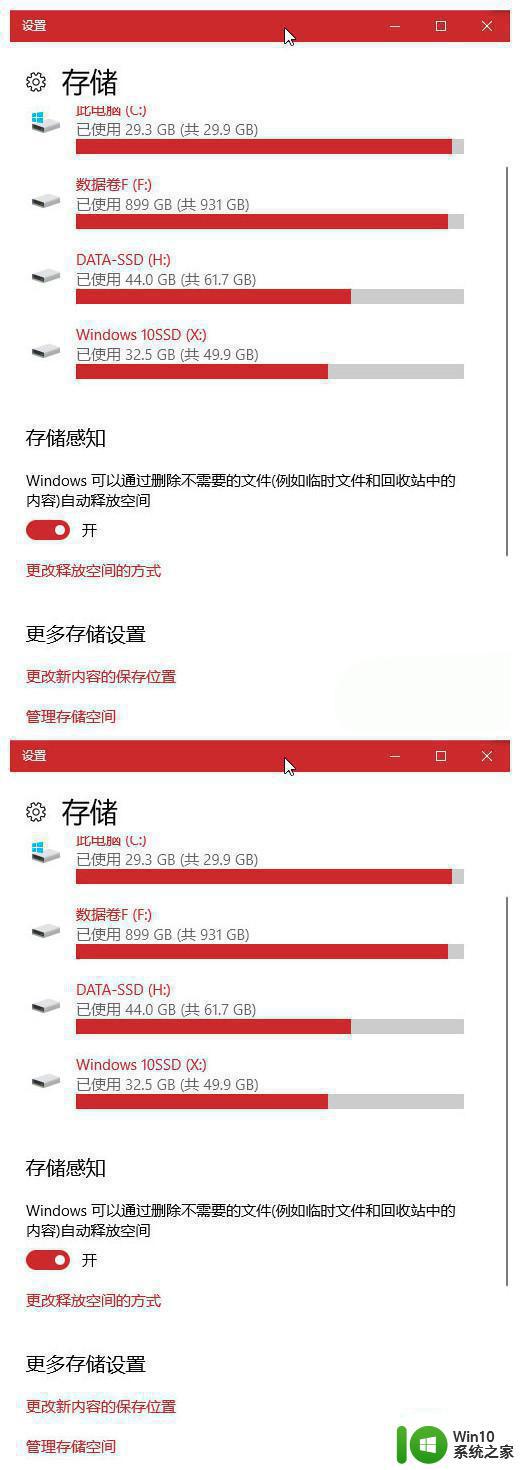
具体释放哪些文件,存放多久的文件会被自动删除,这些都可以通过“更改释放空间的方式”选项来控制。在“存储感知”页面中,可以选择打开“删除我的应用未使用的临时文件”开关,还可以打开“删除已放入回收站30天以上的文件”开关。这样,在存储感知发挥作用时,便可以方便地按设定发挥作用了。
当然,你也可以按下“立即清理”按钮,不等自动感知发挥作用,当下即可清理一番。
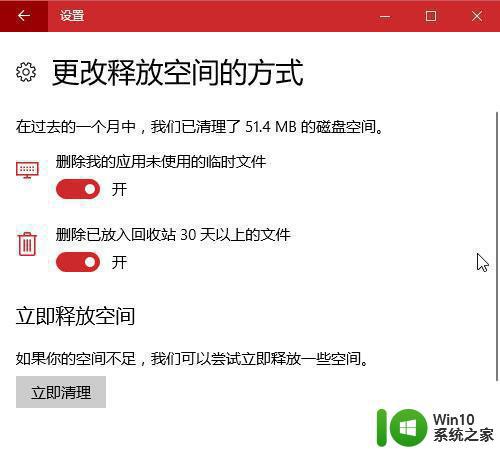
2、“智能感知”本身无法解决的问题
“智能感知”所能解决的问题主要是释放磁盘空间。然而磁盘空间释放的余地也是有限的。如果在通过“智能感知”功能实现磁盘清理之后,磁盘空间仍不足。可通过更改新内容的保存位置来解决。
在“存储”设置窗口中设置“更改新内容的保存位置”,按需分别将新的应用、新的文档、新的音乐、新的照片和视频、新的电影和电视节目、离线地图等保存到系统盘之外的其他分区。这样就可以减轻系统分区的负担。
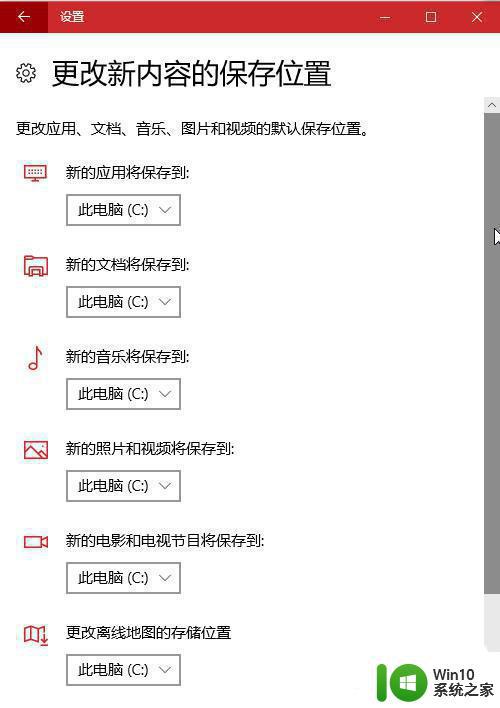
小提示:
“智能感知”虽然自动化程度高,但它只能解决空间紧张问题,而无法解决数据安全存储问题。
为此,可通过“存储池”来解决。在“存储”窗口中选择“管理存储空间”,然后选择“创建新的池和存储空间”。之后便可将一块另外接入的存储介质作为“存储池”的一部分,与现有存储器构成一个完整的新存储空间,它能为文件数据提供类似于磁盘阵列(RAID1)的安全组合存储方式,一块磁盘出现故障也不至于造成数据丢失。
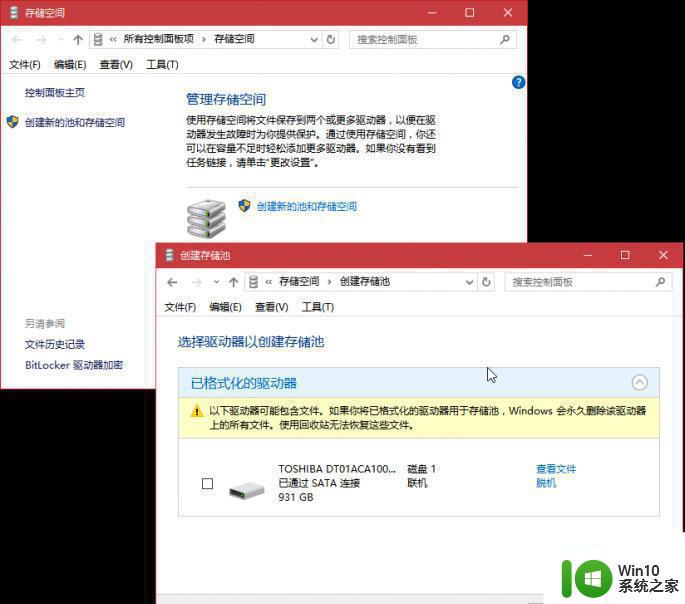
具体开启方法如下:
1、在电脑桌面点击“开始”按钮。
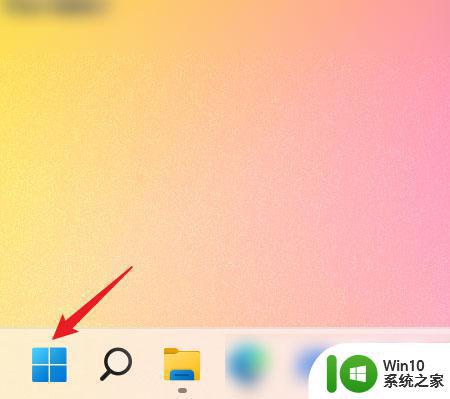
2、在“开始”页面中,点击“设置”。
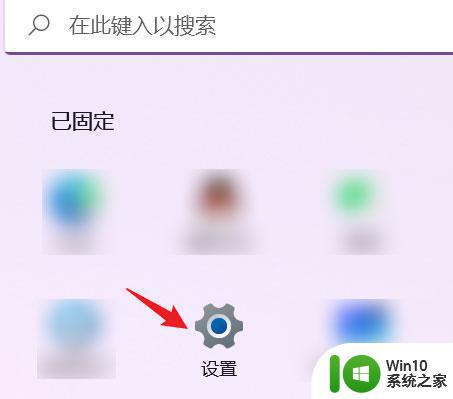
3、在“设置”页面中,点击左侧“系统”。
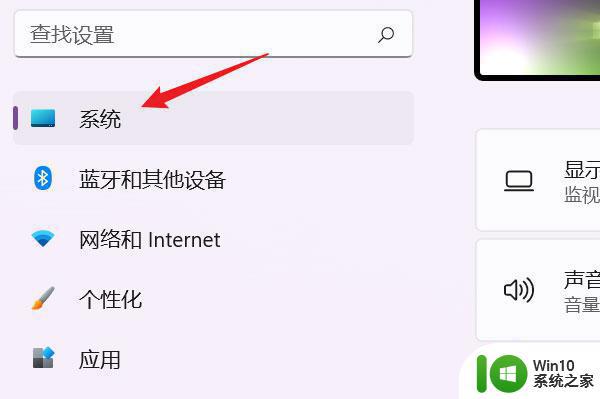
4、在右侧“系统”页面中,点击“存储”。
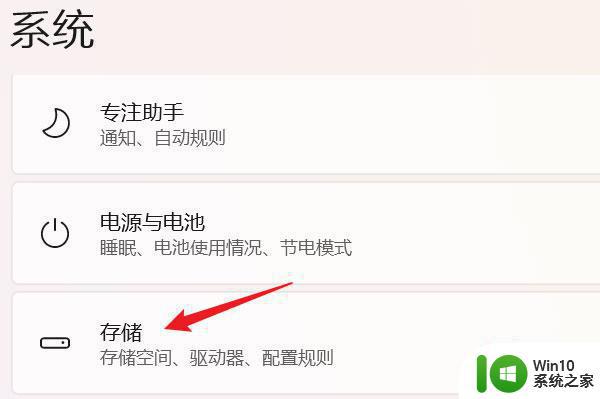
5、最后,在右侧的“系统/存储”页面中,将“存储感知”处右侧的开关按钮打开即可。
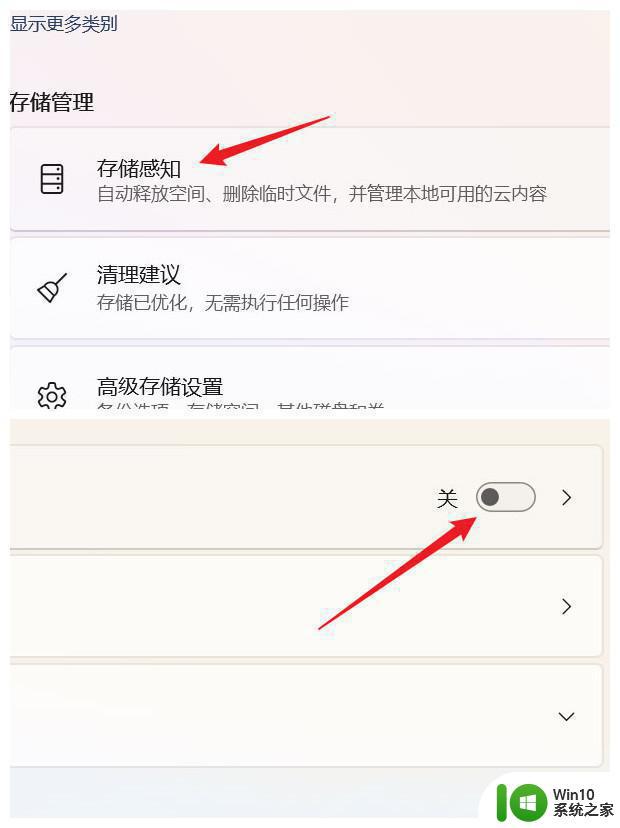
以上就是Win11系统如何设置存储感知功能开启以及如何在Win11系统上启用存储感知功能的全部内容,如果您还有疑问,可以按照本文的方法进行操作,希望本文对您有所帮助。