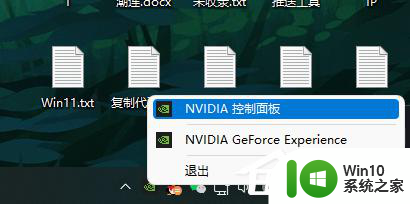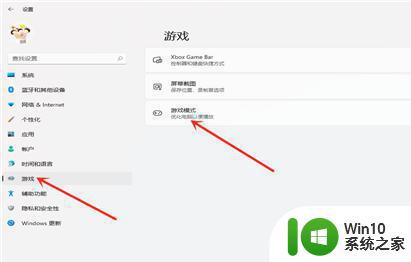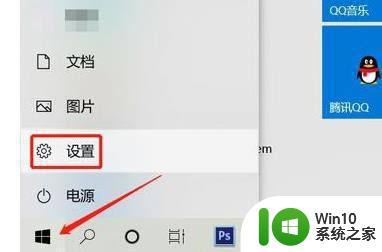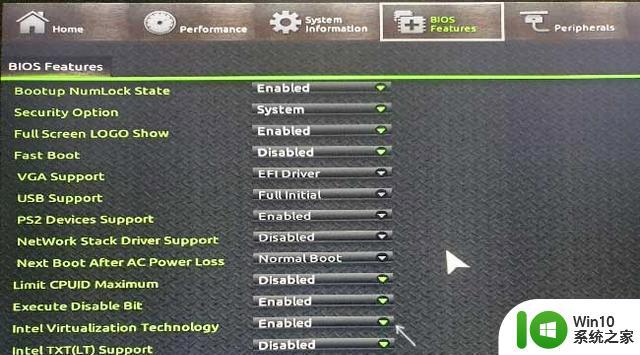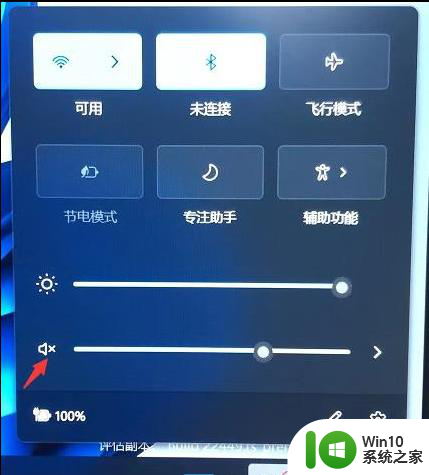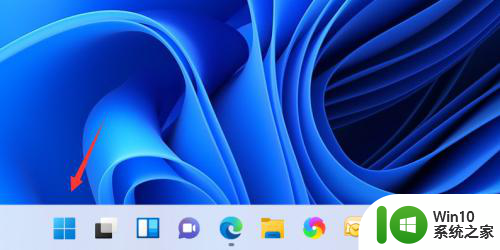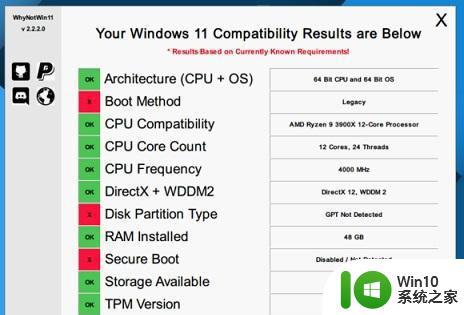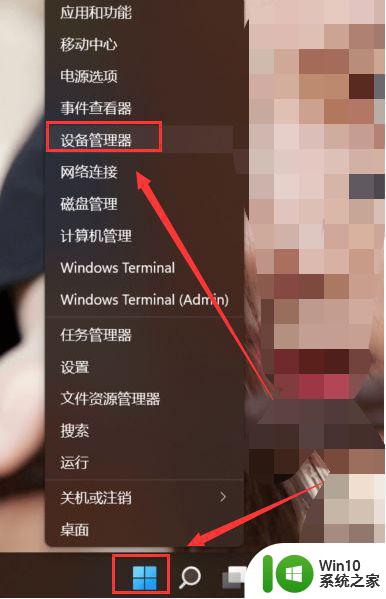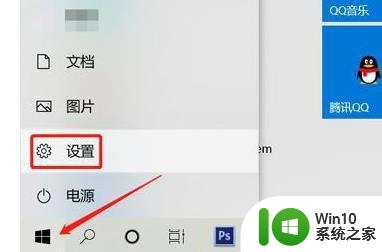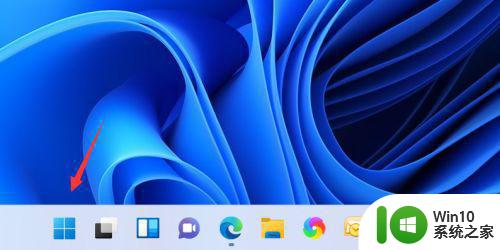win11显卡直连设置教程步骤 如何在win11系统中开启显卡直连功能
更新时间:2023-04-26 09:36:09作者:yang
win11显卡直连设置教程步骤,近日win11操作系统的显卡直连功能备受关注。很多玩家都想知道如何开启这个功能,以提高游戏性能和体验。其实开启显卡直连功能并不难,只需要按照一定的教程步骤进行操作即可。接下来我们来详细了解一下win11显卡直连设置教程步骤,帮助大家轻松开启这个功能。
具体步骤如下:
1、首先右键右下角的NVIDIA图标,打开“NVIDIA控制面板”。

2、打开后,点击左上角的“管理3D设置”。
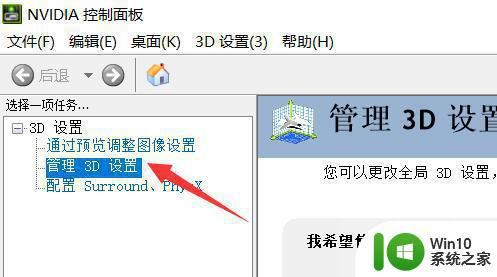
3、然后点击全局设置下的“首选图形处理器”。
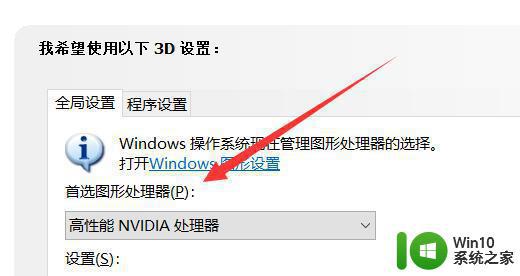
4、最后选择“高性能NVIDIA处理器”即可。
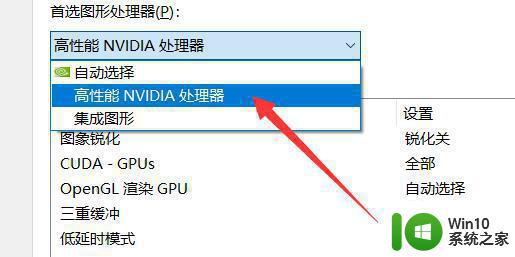
5、如果使用的是amd显卡,那么可以打开“可交配式显卡”。同样修改为“高性能”就可以了。
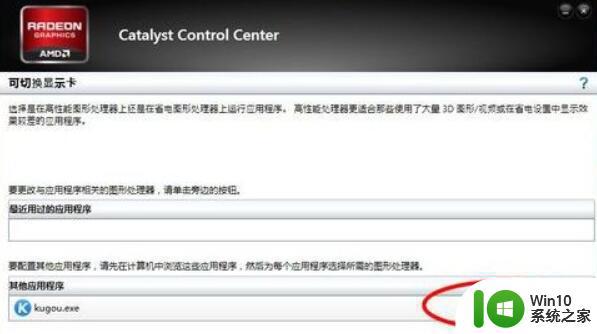
开启win11系统的显卡直连功能是一个值得推荐的步骤,它可以提高游戏质量、提升娱乐体验,甚至还能够加快一些进行GPU相关计算的应用程序的运行速度。无论您是仅仅想要玩游戏还是需要进行更为复杂的应用,开启显卡直连都是值得一试的。