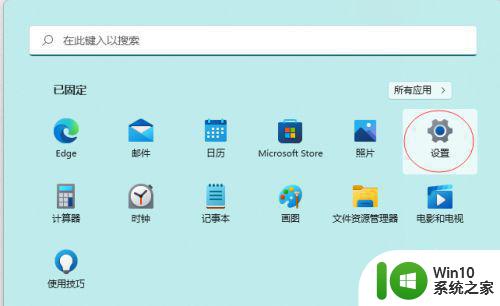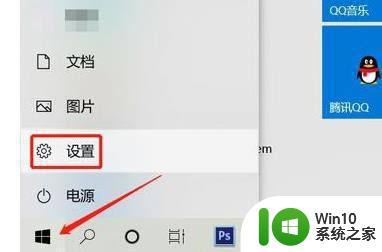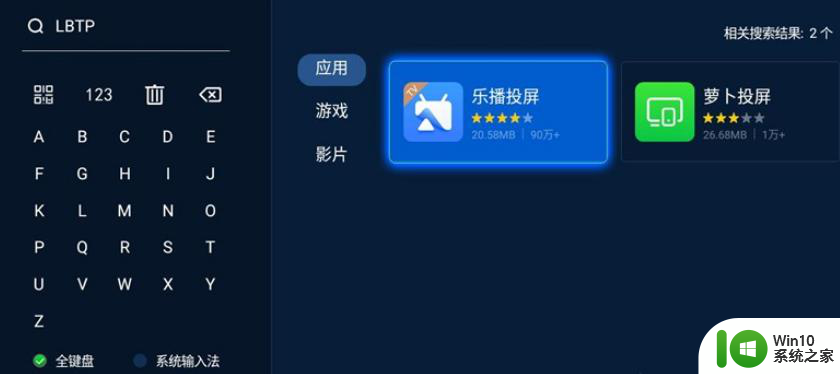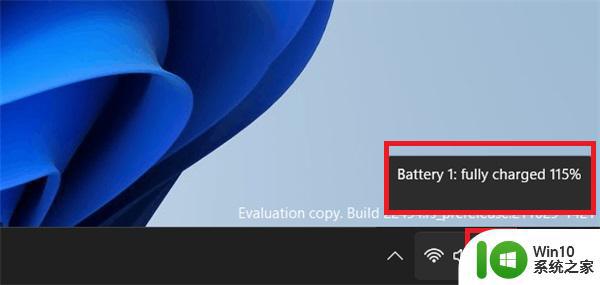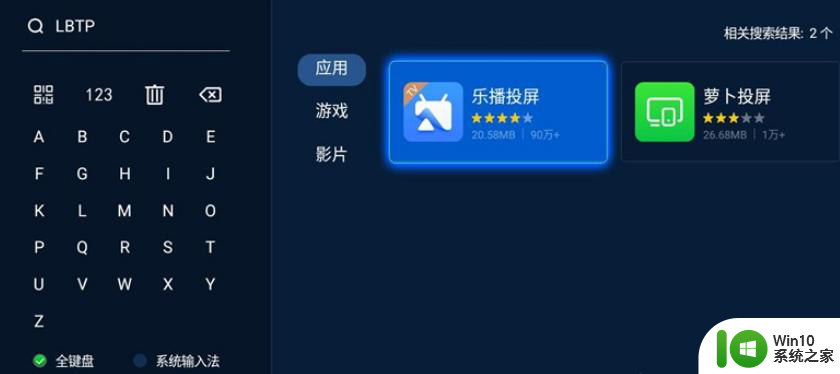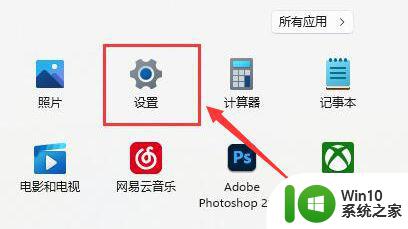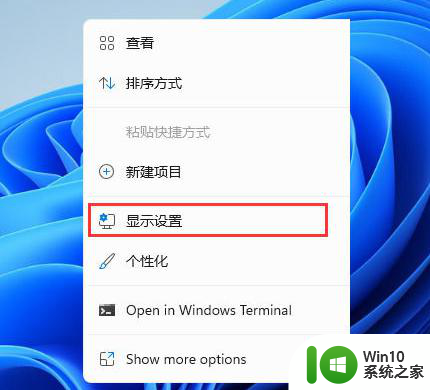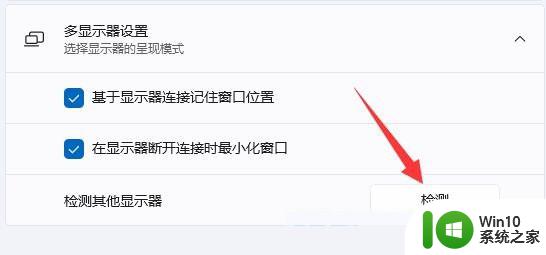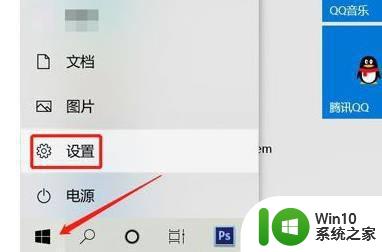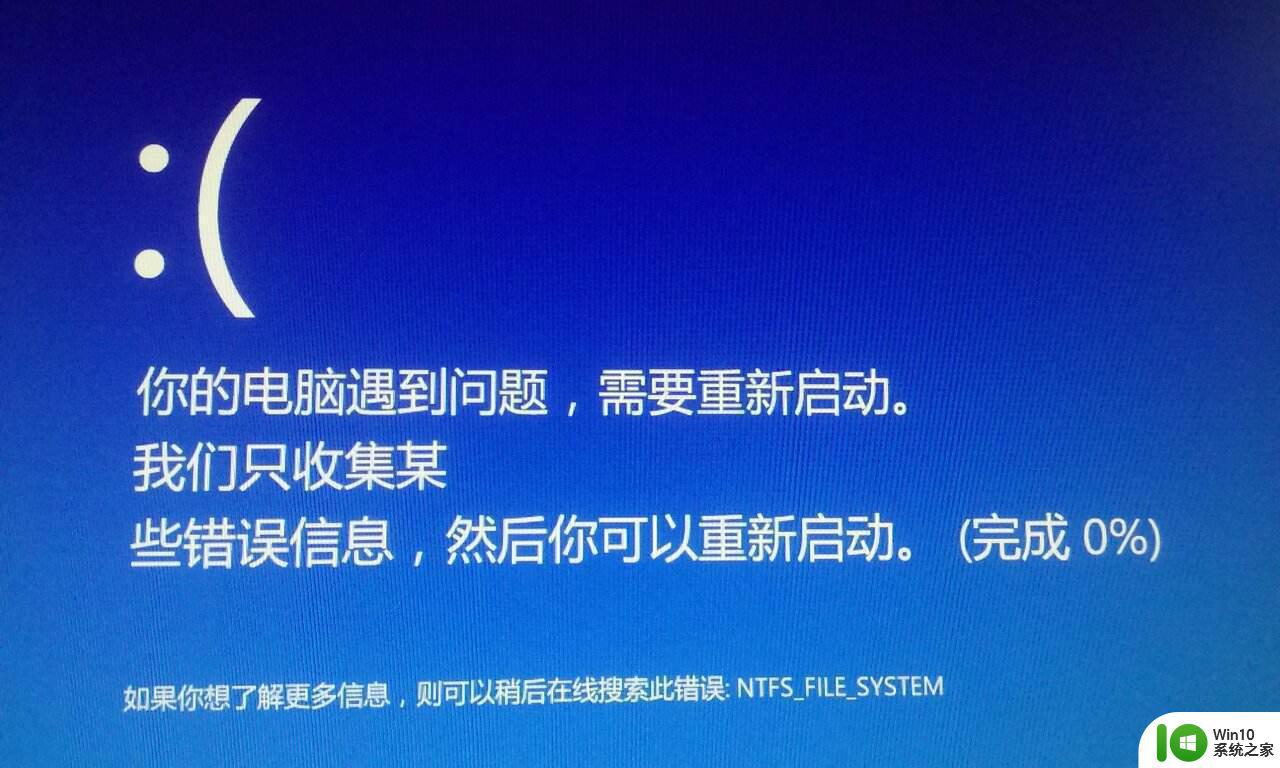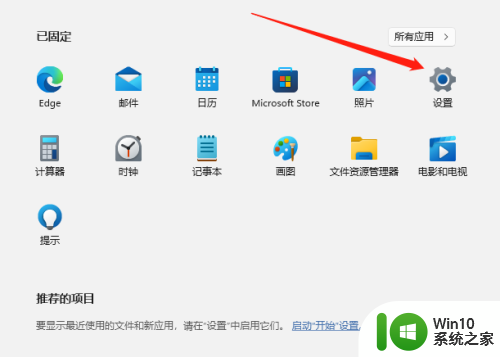win11电脑分屏显示设置步骤 如何在win11系统下实现电脑分屏显示功能
更新时间:2023-07-28 08:33:13作者:yang
win11电脑分屏显示设置步骤,如今随着科技的不断进步和人们对多任务处理的需求日益增加,电脑分屏显示功能成为了许多用户追求的目标,而随着微软最新推出的操作系统Win11的问世,更多人开始关注如何在这个平台下实现电脑分屏显示。电脑分屏显示不仅能够提高工作效率,还能让用户同时享受多个窗口的便利。本文将介绍Win11系统下实现电脑分屏显示的步骤,为用户提供详细的操作指南,让您轻松掌握这一实用功能。无论您是工作中需要同时处理多个任务,还是想要在娱乐时尽情享受多个窗口带来的便利,本文都将为您解决疑惑,助您轻松实现电脑分屏显示。
具体方法:
1、首先点击电脑左下角开始菜单然后点击设置。
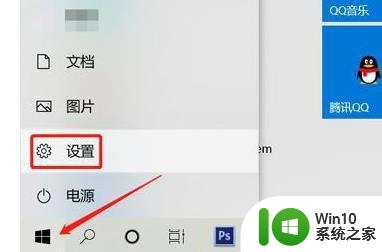
2、然后在Windows设置界面中,选择“系统”选项。
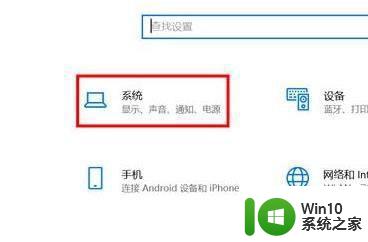
3、在左侧的菜单中选择“显示”选项。
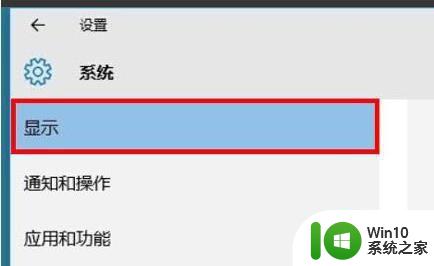
4、最后在右侧找到“多显示器”,即可进行分屏幕。
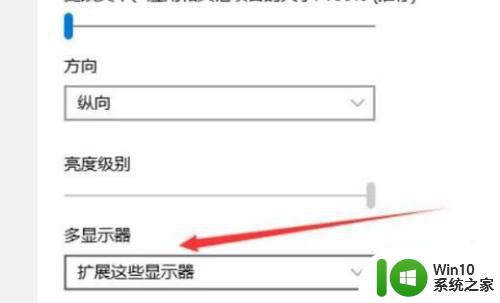
以上就是Win11电脑分屏显示设置步骤的全部内容,如果你也遇到了同样的情况,可以参考小编的方法来处理,希望对大家有所帮助。