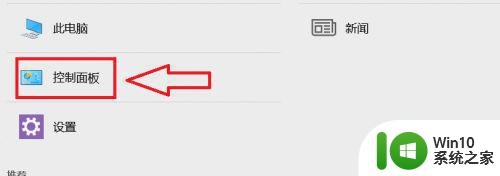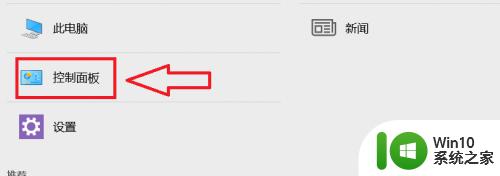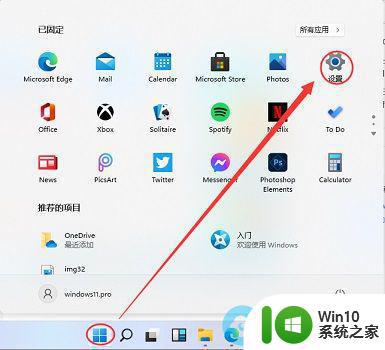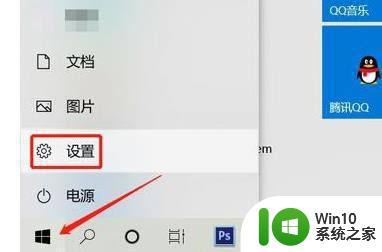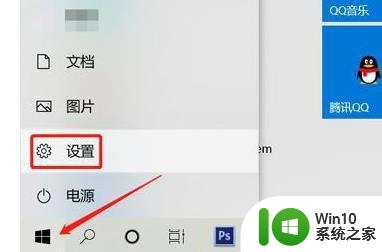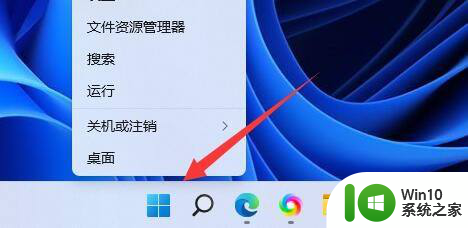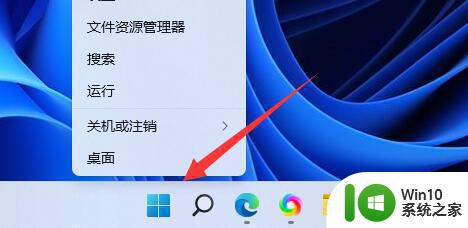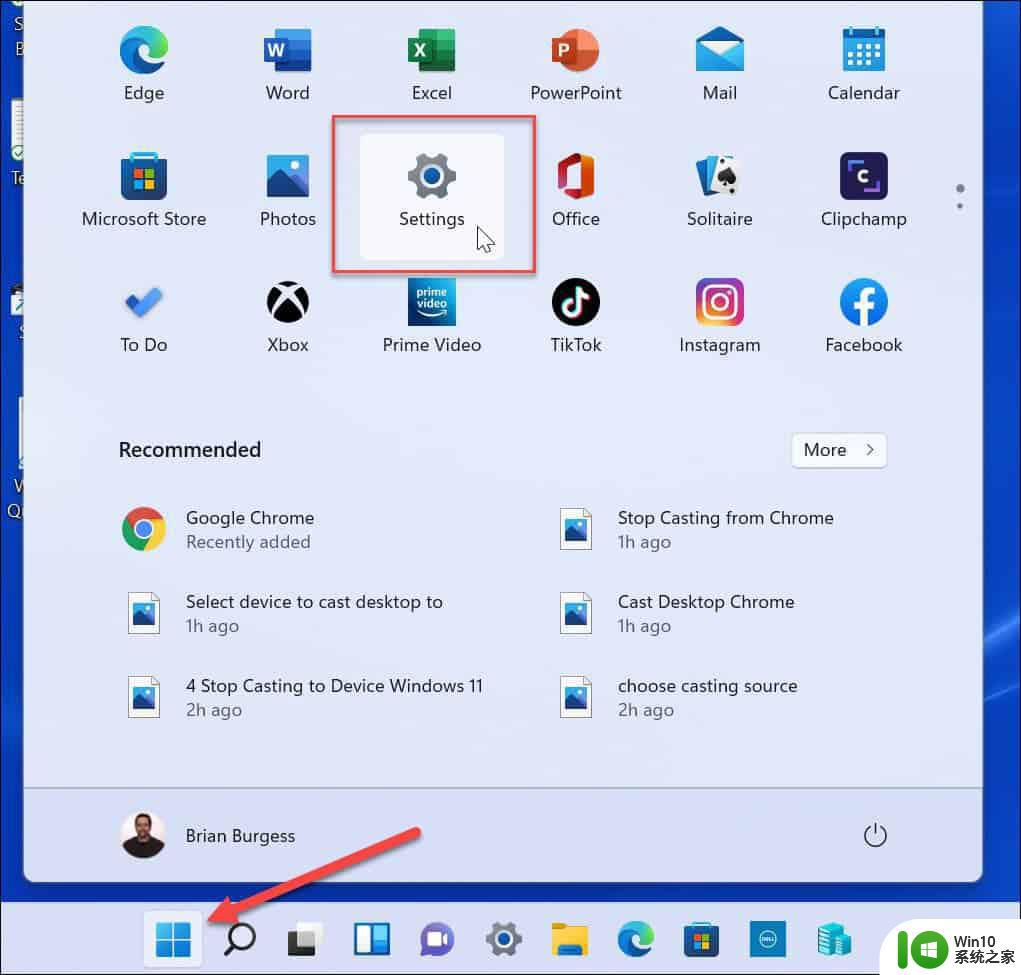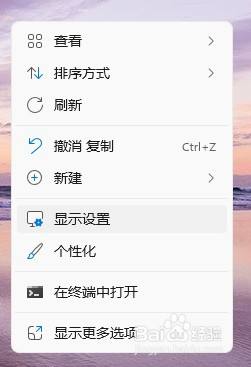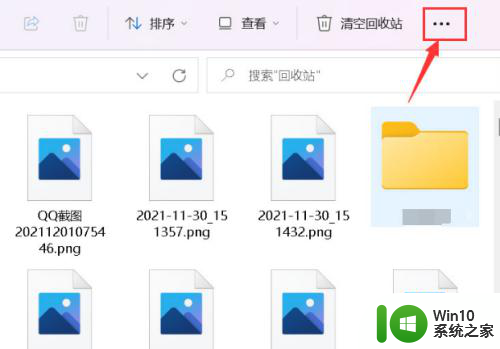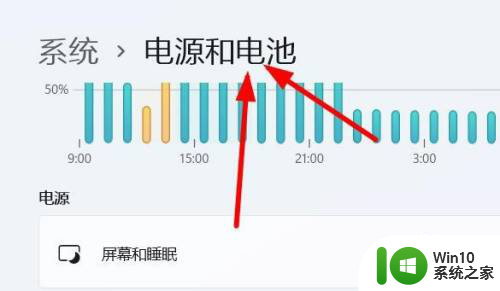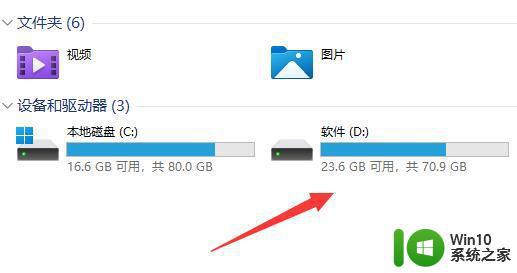Win11电池百分比显示设置步骤 如何在Windows 11中启用电池图标显示百分比
Win11电池百分比显示设置步骤,Windows 11作为微软最新的操作系统版本,带来了许多新的功能和改进,其中之一是电池百分比显示设置,这使得用户能够更准确地了解笔记本电脑或平板电脑的电池剩余电量。在过去的Windows版本中,我们只能看到一个简单的电池图标,无法直观地了解电量消耗的情况。而现在通过简单的设置步骤,我们可以轻松地启用电池图标显示百分比,让我们更加方便地掌握电池的使用情况。接下来让我们一起来了解如何在Windows 11中进行这一设置。
方法一:
1、点击右下角的“电池”按钮。
2、点开后,在上面就能显示电池百分比了。
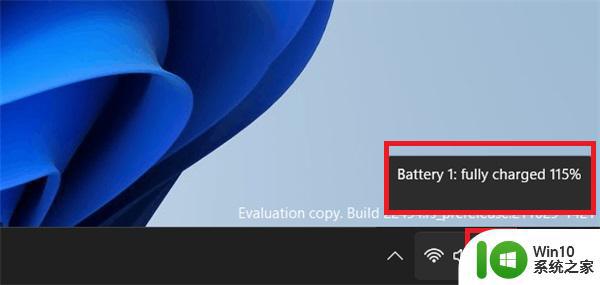
方法二:
1、如果想要直接显示在任务栏里。
2、那么我们需要打开“Microsoft Store”微软商店。
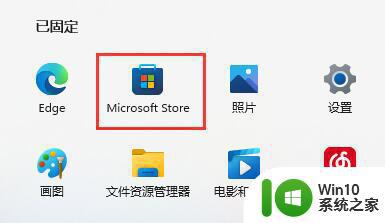
3、然后在上方搜索栏搜索“percentage”
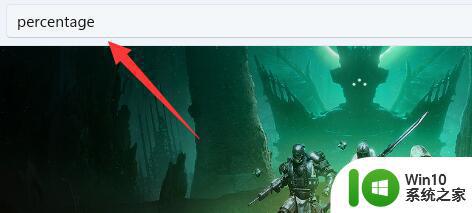
4、随后打开其中的“Battery Percentage”应用程序。
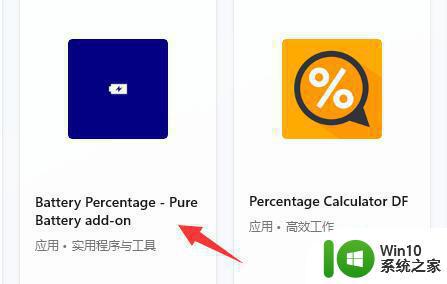
5、打开后,我们点击“获取”即可自动下载安装它。
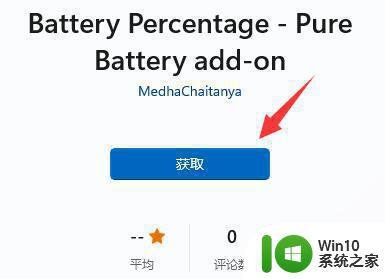
6、安装完成后,打开它,就可以在任务栏显示电量了。
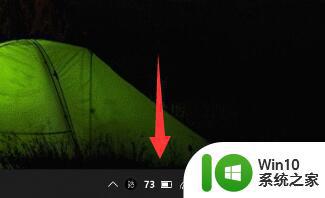
以上就是Win11电池百分比显示设置步骤的全部内容,如果您遇到这种情况,可以按照小编提供的方法来解决,希望这篇文章能够帮到您。