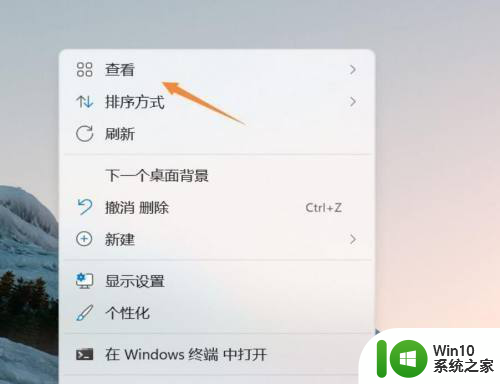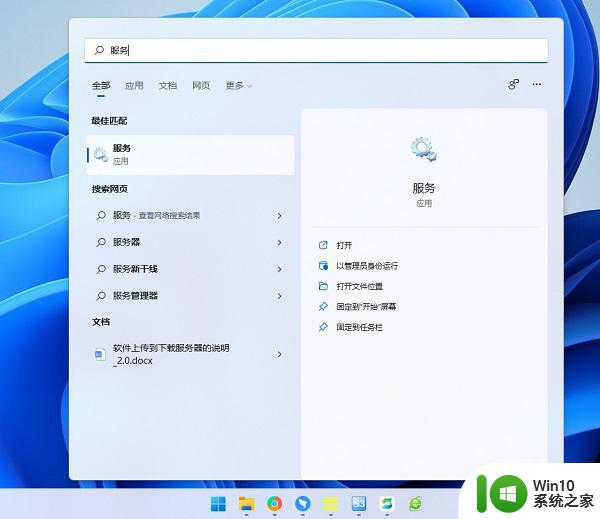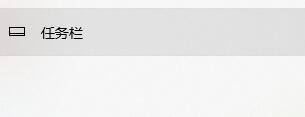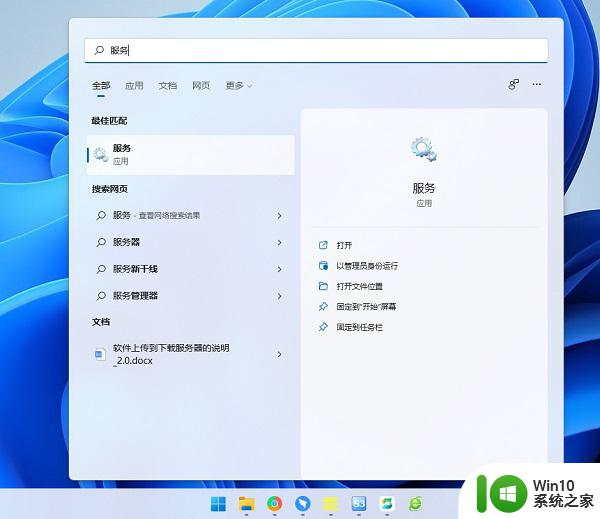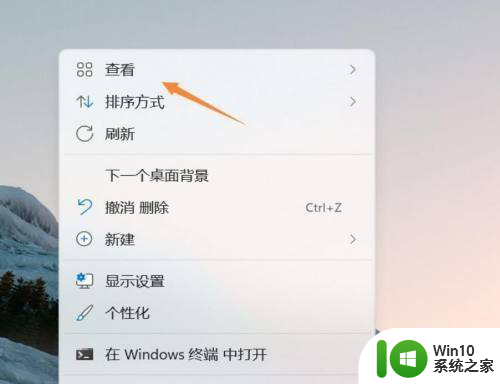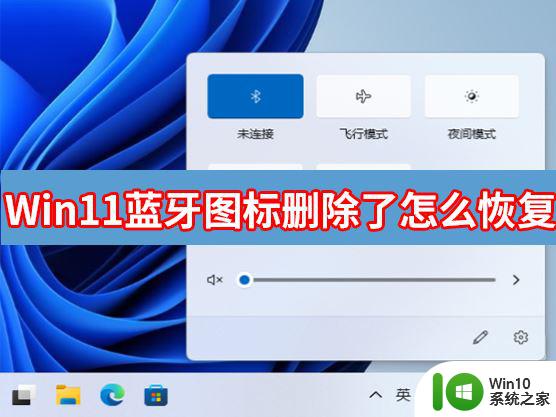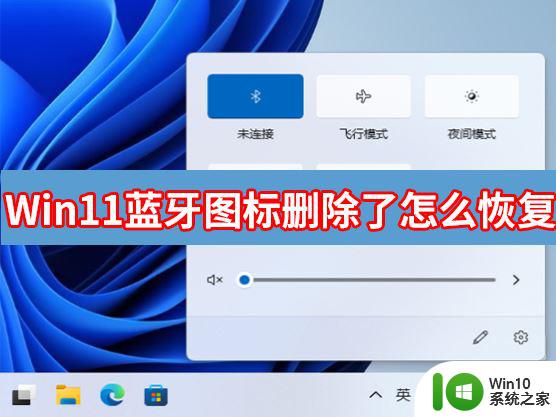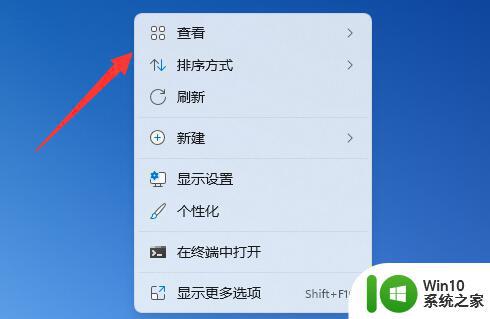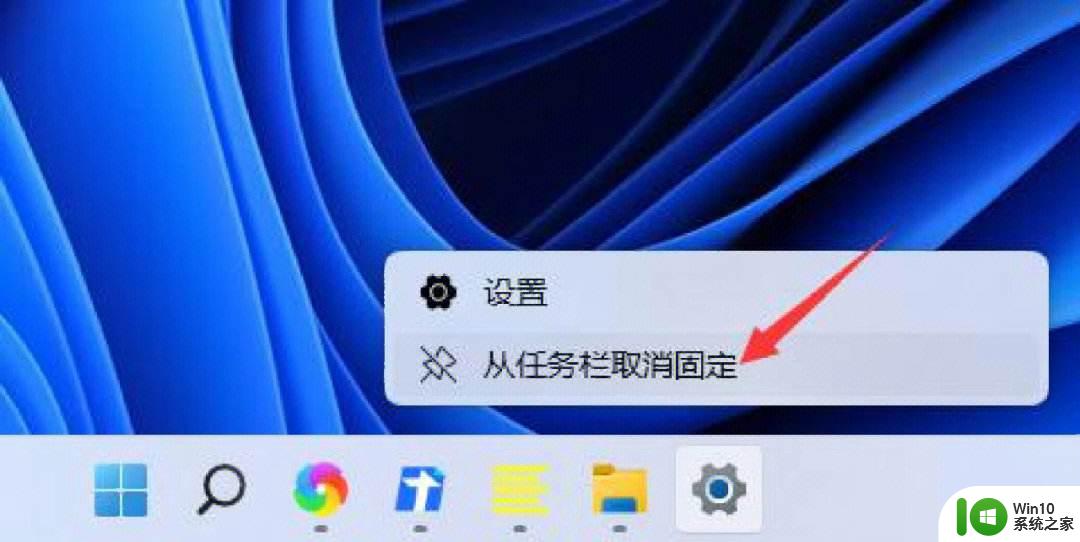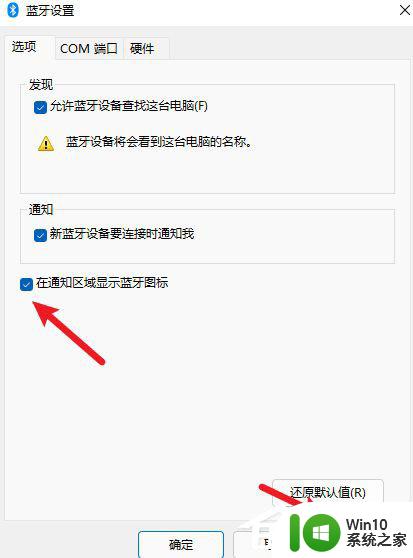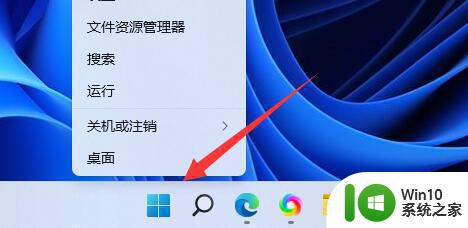win11右下角电池图标不见了 Win11电池图标不见了怎么设置
更新时间:2024-08-17 10:09:36作者:yang
近日有不少Win11用户反映在他们的电脑上右下角的电池图标不见了,让他们感到困惑和焦虑,事实上Win11的电池图标不见了可能是由于系统设置问题导致的。要解决这一问题,可以通过设置中的任务栏设置重新启用电池图标,或者通过重新安装电池驱动程序来修复。希望以上方法能帮助到遇到这一问题的用户。
具体步骤:
1.方法一
1、右键底部“开始菜单”。
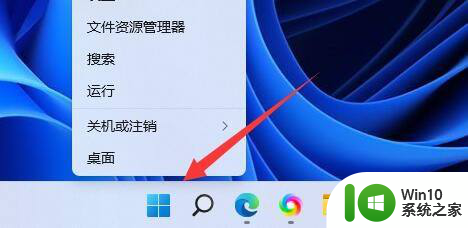
2、打开右键菜单中的“设备管理器”。

3、打开后,在其中找到“电池”,双击打开。
4、接着进入“驱动程序”,先“禁用设备”再重新启用。
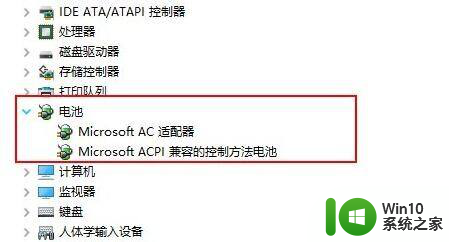
4.5、启用设备后,再点击“更新驱动程序”并跟着提示完成驱动更新即可。
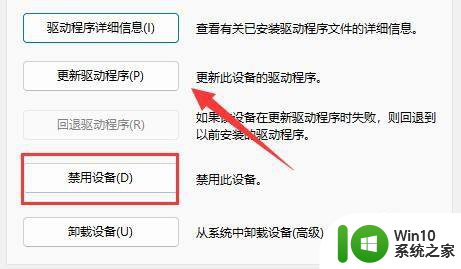
5.方法二
1、如果还是没有,可以右键“开始菜单”,打开“设置”。
6.2、接着进入“个性化”下的“任务栏”设置。
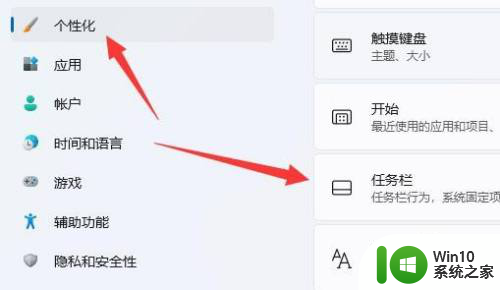
7.3、然后进入“任务栏隐藏的图标管理”并开启电源图标即可。
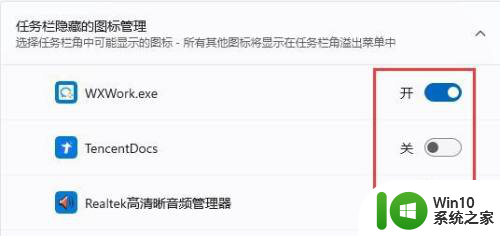
以上是关于Win11右下角电池图标不见的全部内容,如果你遇到了相同的情况,快按照小编的方法来处理吧,希望能对大家有所帮助。