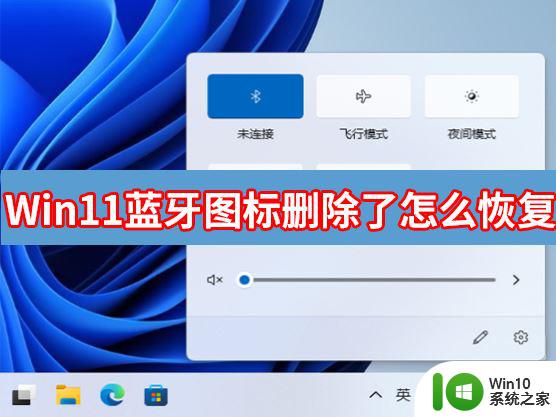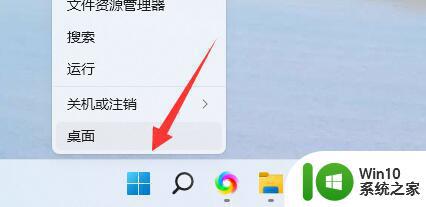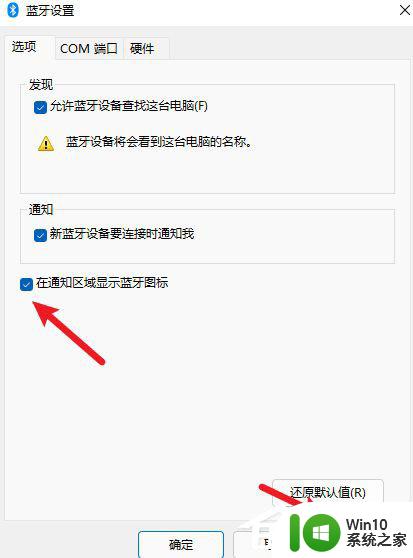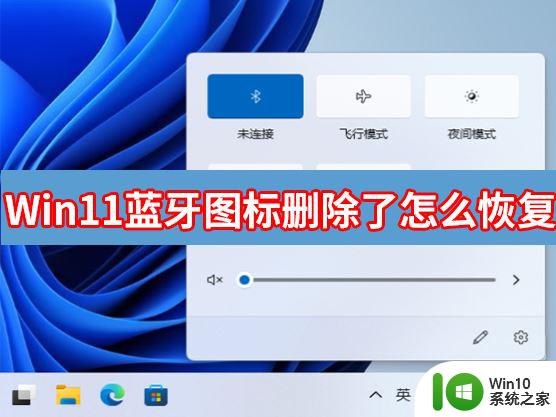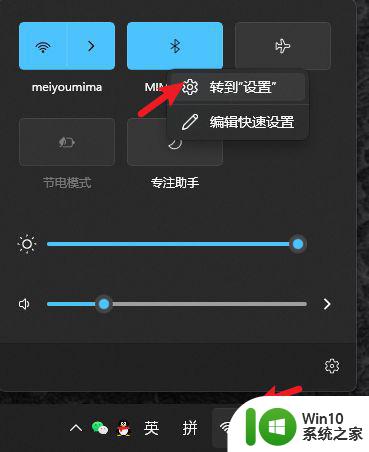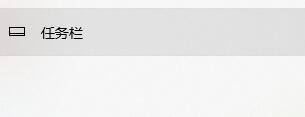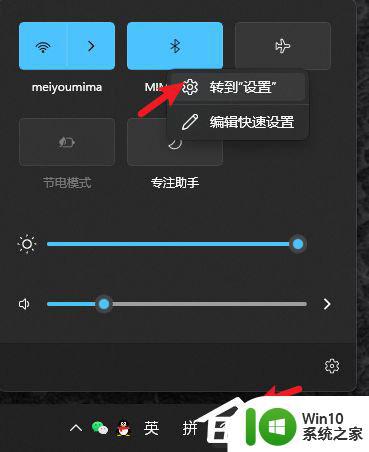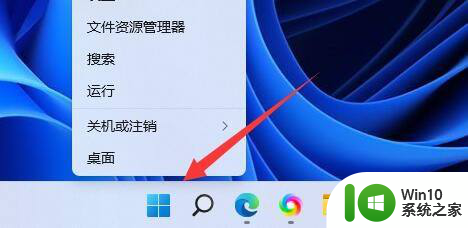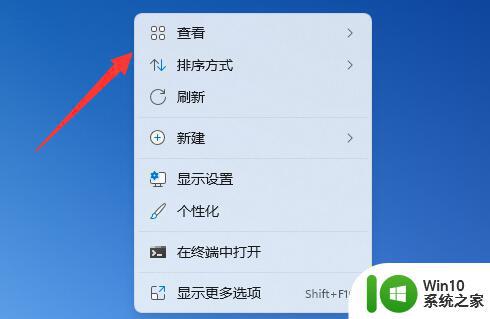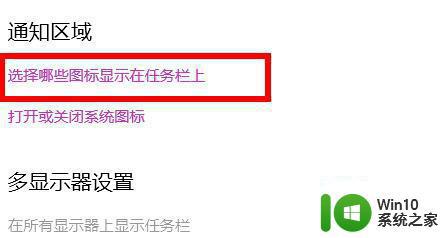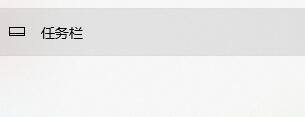win11笔记本电脑蓝牙图标不见了怎么办 Win11蓝牙图标不见了怎么恢复
更新时间:2024-04-24 16:38:39作者:yang
Win11笔记本电脑蓝牙图标不见了,该如何解决呢?随着Win11操作系统的发布,许多用户都对其新的界面和功能感到兴奋,有些用户可能会遇到蓝牙图标不见的问题,这给使用蓝牙设备带来了一些不便。我们应该如何恢复Win11蓝牙图标呢?在本文中我们将探讨一些可能的解决方法,帮助您重新找回蓝牙图标,以便更好地使用蓝牙功能。
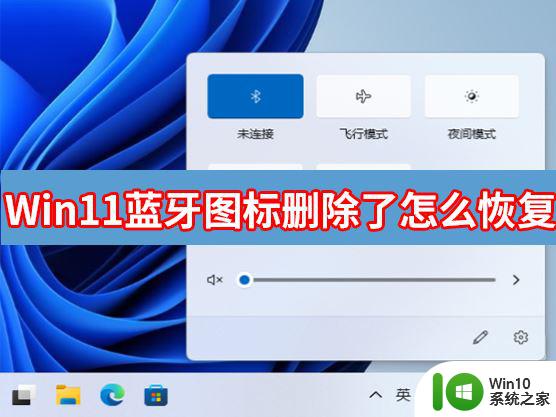
1、右键单击系统托盘中的“网络”图标,选择“网络和Internet设置”
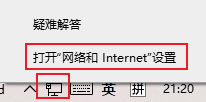
2、点击“更改适配器选项”
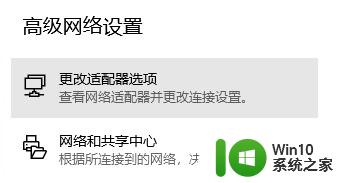
3、右键蓝牙设备,选择“属性”
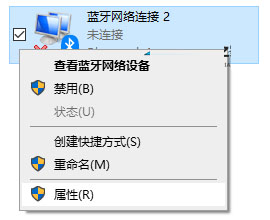
4、在“蓝牙”选项卡下点击“蓝牙设置”
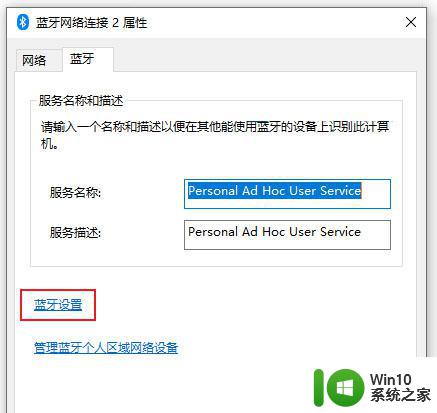
5、选中“在通知区域显示蓝牙图标”保存即可
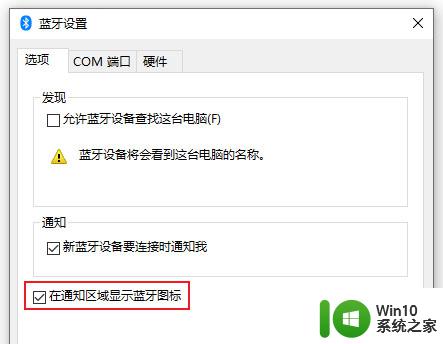
6、这样蓝牙图标就又出现啦。
为什么蓝牙在 Windows 11 中不起作用?Win11中蓝牙不起作用的解决方法
Win11蓝牙不能用怎么办?Windows11蓝牙无法使用的解决方法
以上就是win11笔记本电脑蓝牙图标不见了怎么办的全部内容,如果你遇到这种情况,你可以按照以上步骤解决问题,非常简单快速。