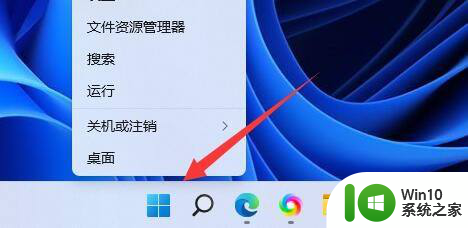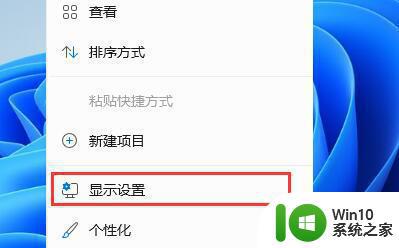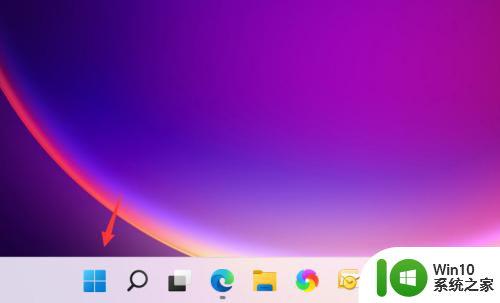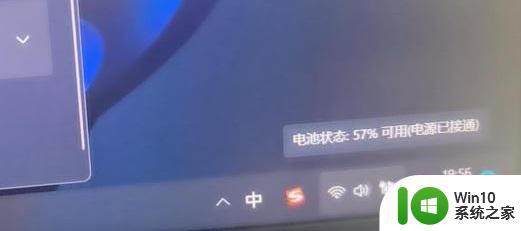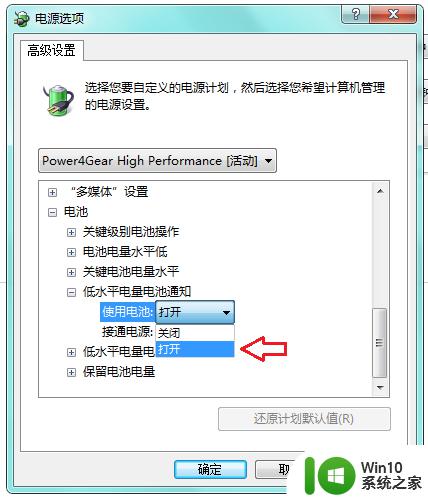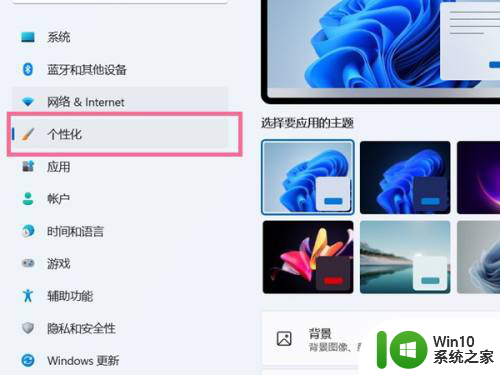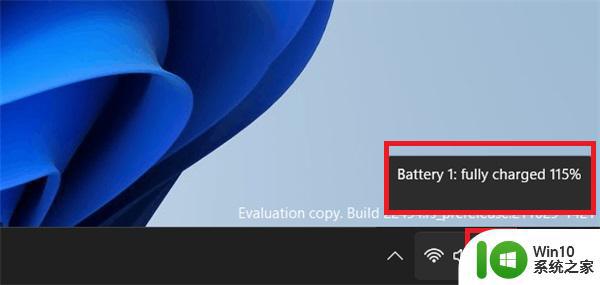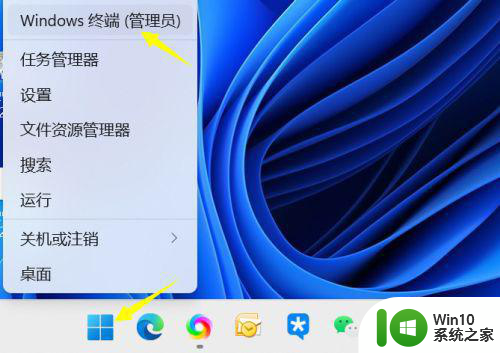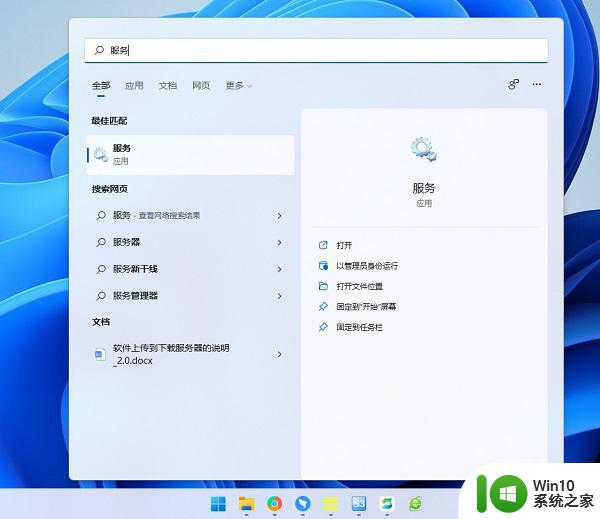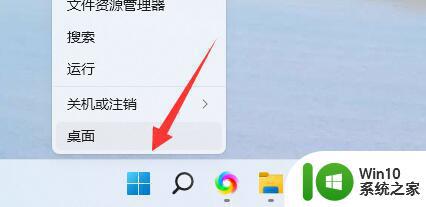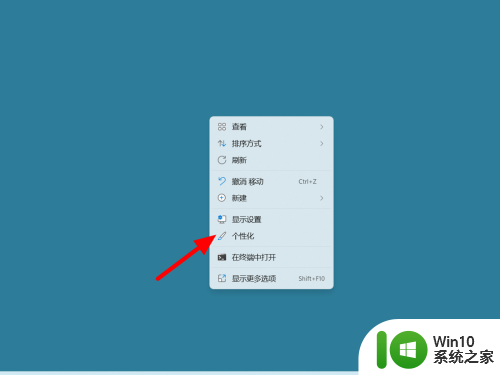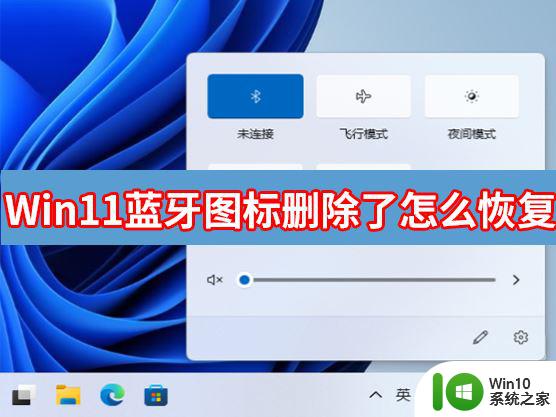win11笔记本电池图标消失怎么回事 win11电脑电池图标不显示怎么办
更新时间:2023-08-11 15:47:37作者:xiaoliu
win11笔记本电池图标消失怎么回事,不少Win11系统用户反映了一个共同的问题,即他们的笔记本电池图标突然消失了,这个问题不仅令人困扰,还可能影响用户对电池电量的掌握和使用体验。究竟是什么原因导致了Win11电脑电池图标的不显示呢?在本文中我们将探讨这个问题,并提供一些解决方案来帮助用户恢复电池图标的正常显示。
具体方法:
方法一:
1、右键底部“开始菜单”
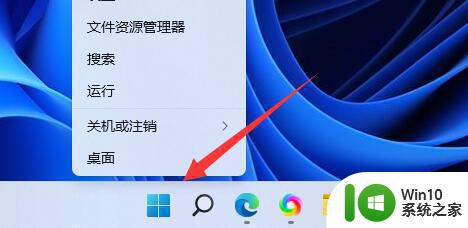
2、打开右键菜单中的“设备管理器”

3、打开后,在其中找到“电池”,双击打开。
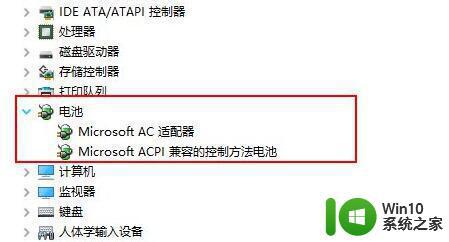
4、接着进入“驱动程序”,先“禁用设备”再重新启用。
5、启用设备后,再点击“更新驱动程序”并跟着提示完成驱动更新即可。
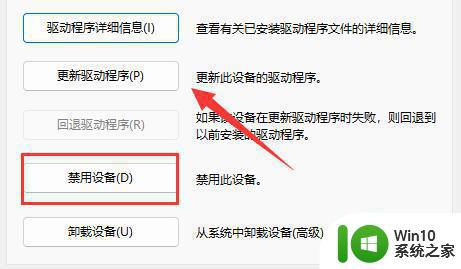
方法二:
1、如果还是没有,可以右键“开始菜单”,打开“设置”
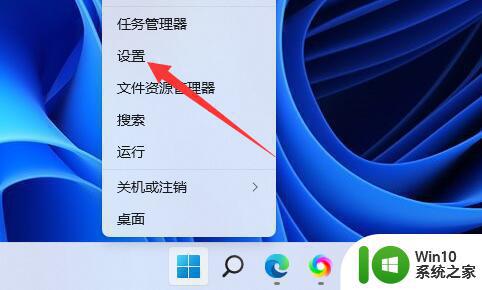
2、接着进入“个性化”下的“任务栏”设置。
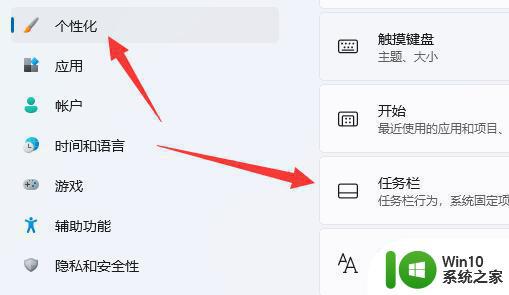
3、然后进入“任务栏隐藏的图标管理”并开启电源图标即可。
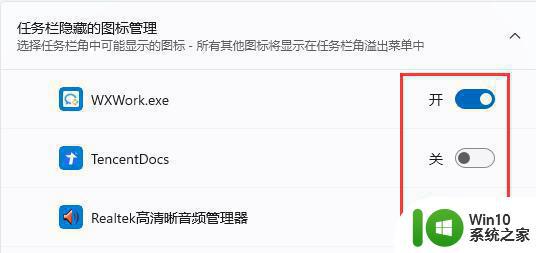
以上是win11笔记本电池图标消失的解决方法,如果您还有不清楚的地方,可以参考以上步骤进行操作,希望这些步骤对您有所帮助。