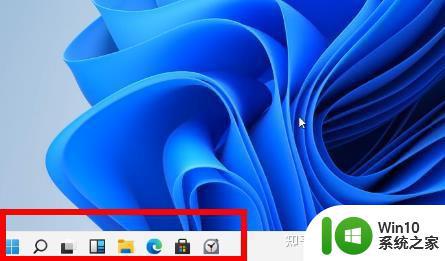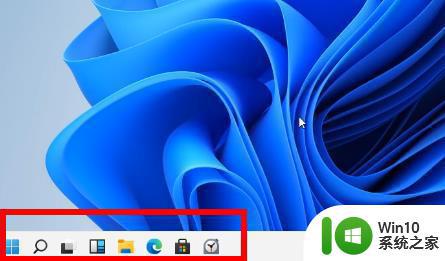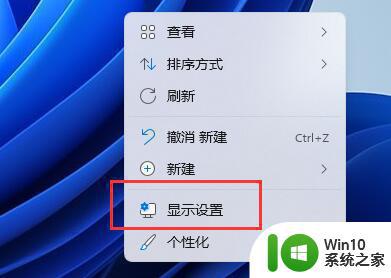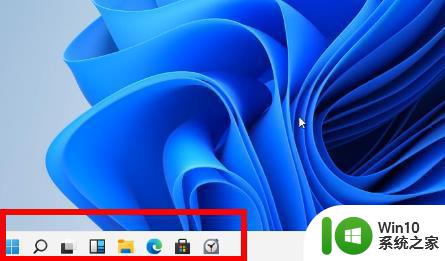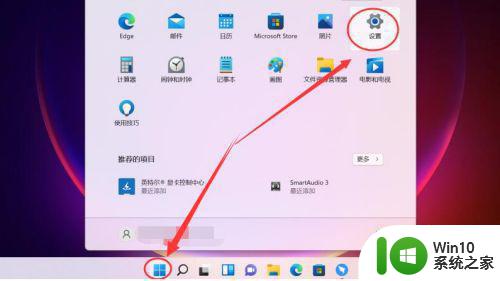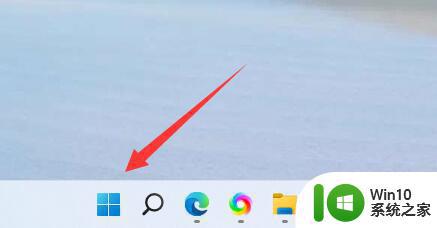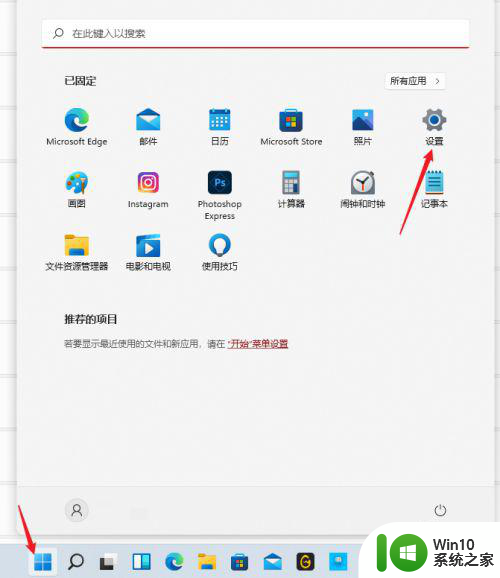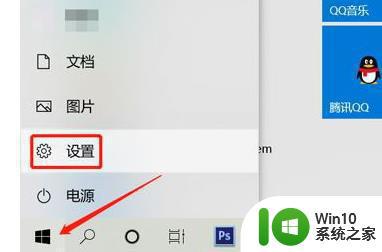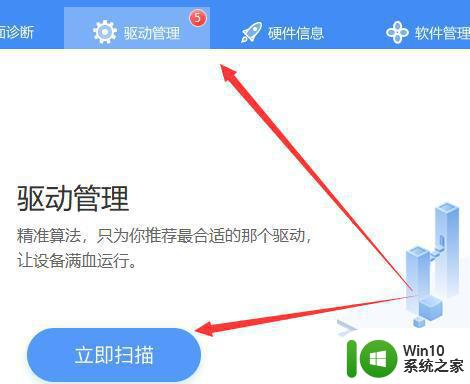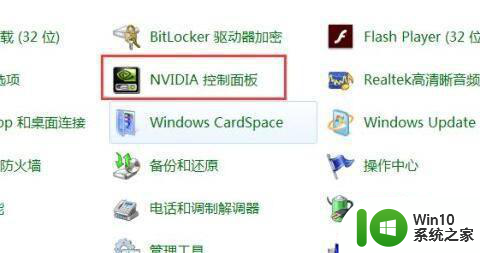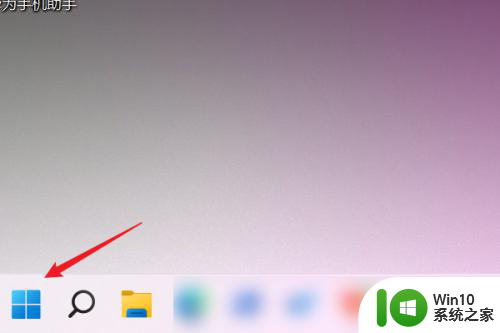win11笔记本连显示器怎么调整分辨率 WIN11电脑如何调整显示器分辨率设置
更新时间:2024-03-17 10:32:20作者:xiaoliu
在WIN11操作系统中,连接笔记本电脑和显示器已经成为常见的办公和娱乐需求,当我们想要调整显示器的分辨率时,有些人可能会感到困惑。事实上WIN11电脑调整显示器分辨率设置非常简单,只需按照一些简单的步骤操作即可。本文将介绍WIN11笔记本电脑如何调整显示器的分辨率设置,帮助大家更好地享受高清画面和舒适的办公体验。
步骤如下:
1.点击“开始”按钮。

2.在“开始”页面点击设置符号。
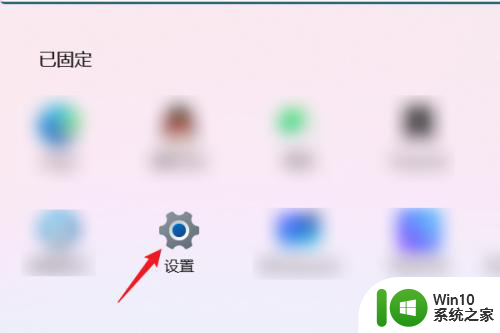
3.在“设置”页面中,点击左侧“系统”。
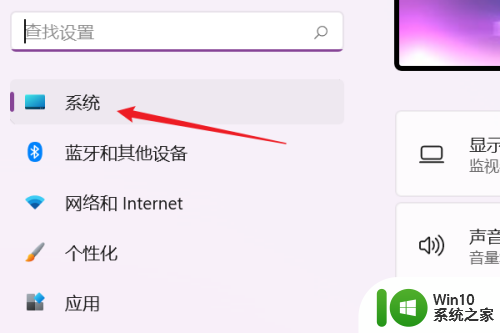
4.在右侧的“系统”页面中,点击“显示”。
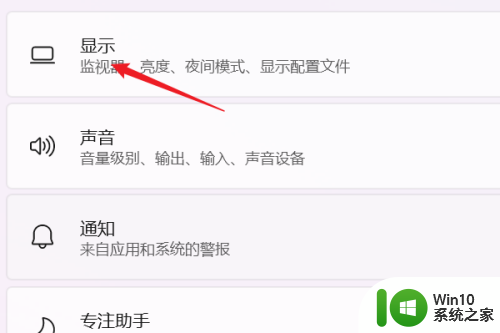
5.在右侧的“系统/显示”页面中,找到“显示器分辨率”。
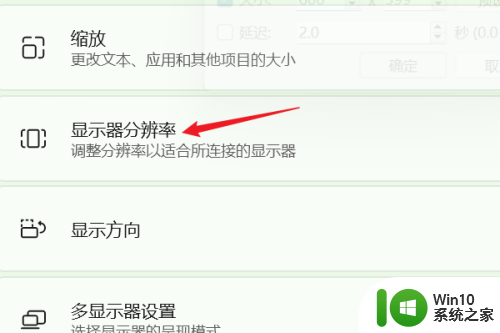
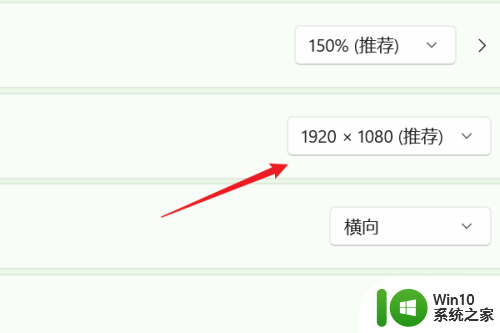
6.点击下拉菜单符号后,弹出供选择的分辨率列表。选择适合的分辨率即可调整显示器的分辨率。
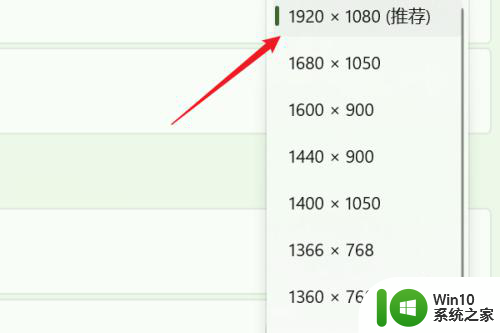
以上是关于如何调整Win11笔记本连接显示器的分辨率的全部内容,如果您遇到相同的情况,您可以按照以上方法解决。