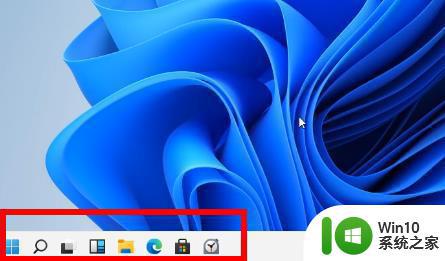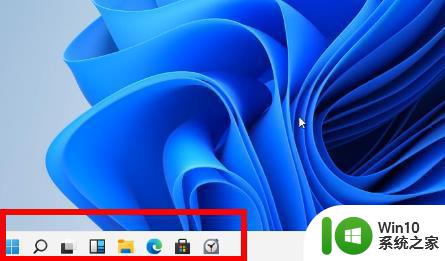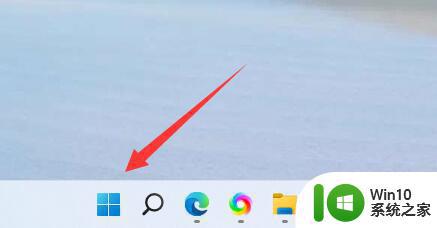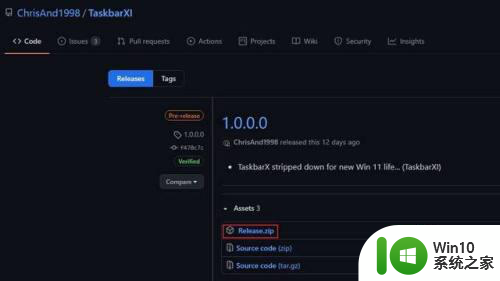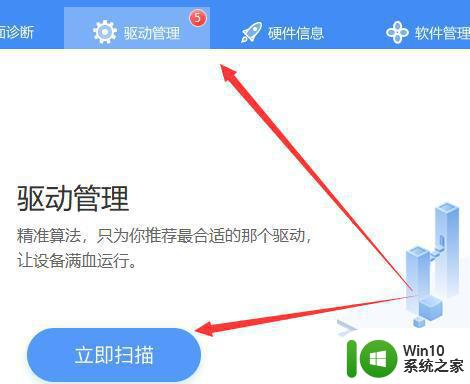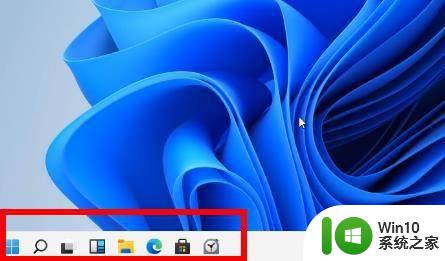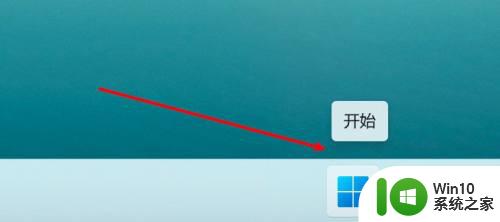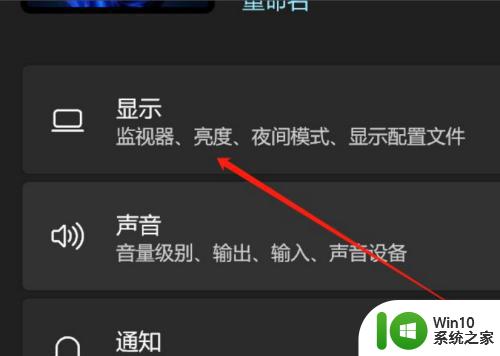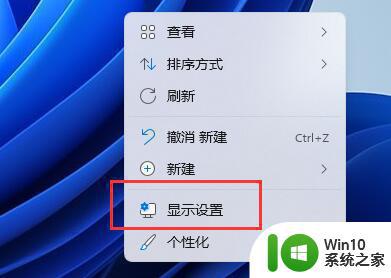windows11怎么自定义分辨率 win11如何设置自定义分辨率
windows11怎么自定义分辨率,Windows11作为微软最新推出的操作系统,带来了许多新功能和改进,其中自定义分辨率功能备受瞩目,在过去的操作系统版本中,用户的分辨率选择相对有限,而Windows11则提供了更广泛的自定义分辨率选项,让用户可以根据自己的需求和喜好进行个性化设置。如何在Windows11中自定义分辨率呢?接下来我们将详细介绍Windows11的自定义分辨率设置方法,帮助您轻松实现屏幕显示效果的个性化调整。
具体方法如下:
1、首先,在控制面板中打开“NVIDIA控制面板”。
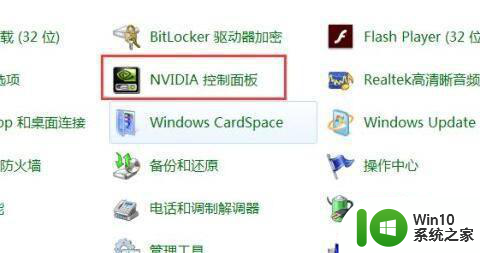
2、点击左边显示,进入其中的“更改分辨率”。
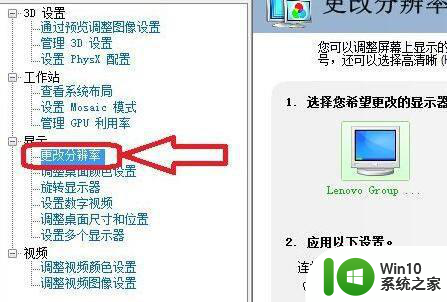
3、然后点击右边的“自定义”,如图所示。
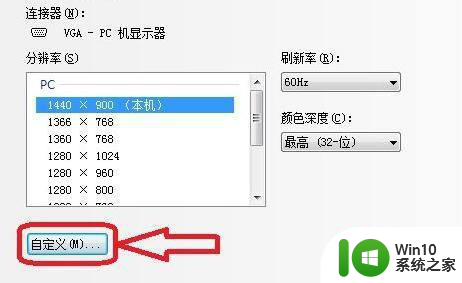
4、接着在其中勾选“启用显示器未显示的分辨率”再打开“创建自定义分辨率”。
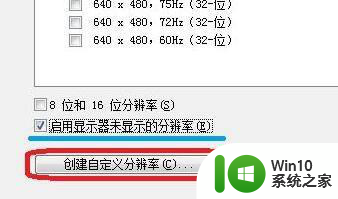
5、在其中可以设置你的自定义分辨率,如图所示。
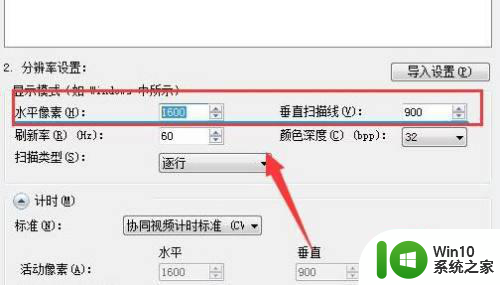
6、设置完成后点击“应用”可以测试是否可用,测试完成点击“是”。
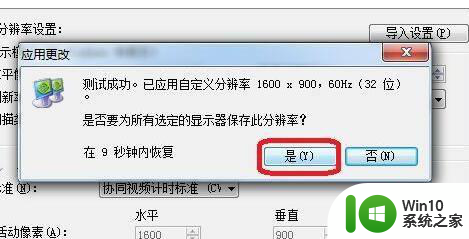
7、接下来在分辨率中选中你的自定义分辨率,点击右下角“应用”。
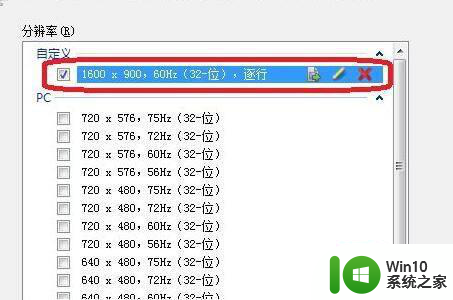
8、最后点击“是”应用更改就可以使用自定义分辨率了。
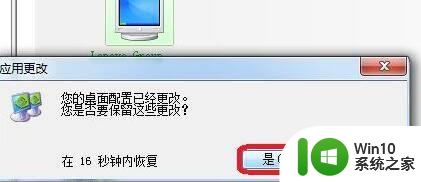
以上就是Windows 11如何自定义分辨率的全部内容,如果你也遇到了相同的情况,不妨参照我的方法来处理,希望对大家有所帮助。