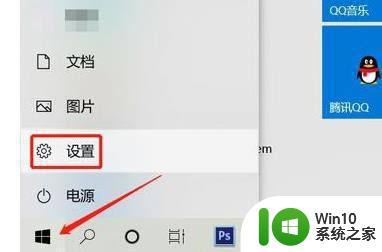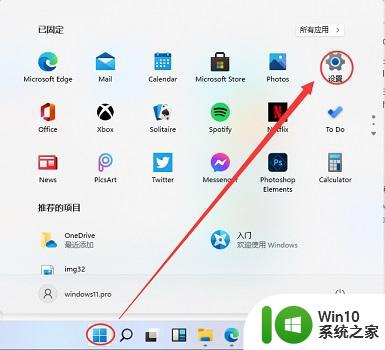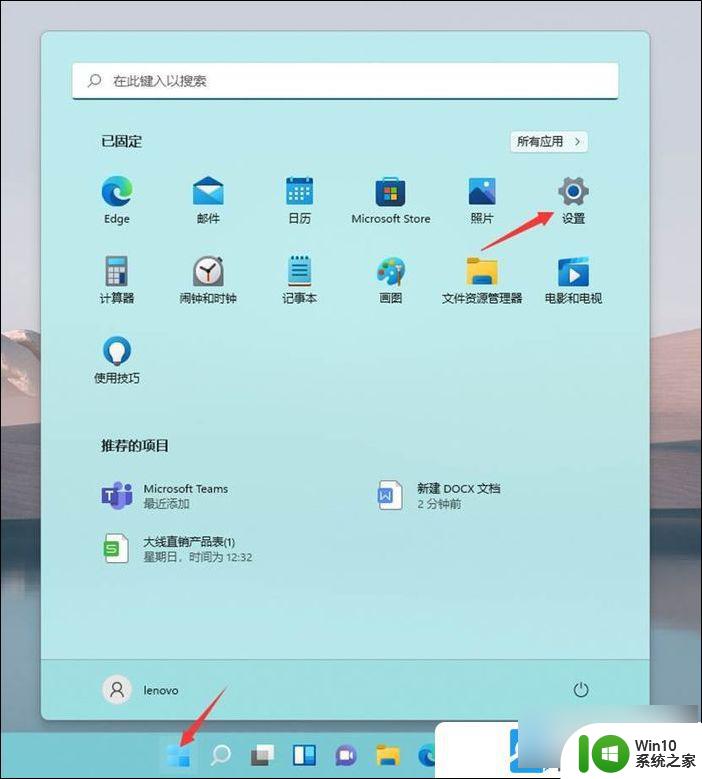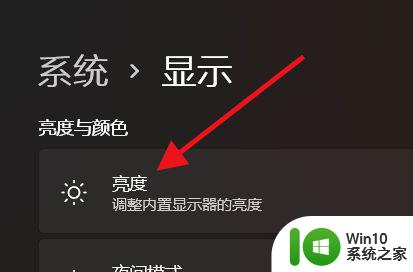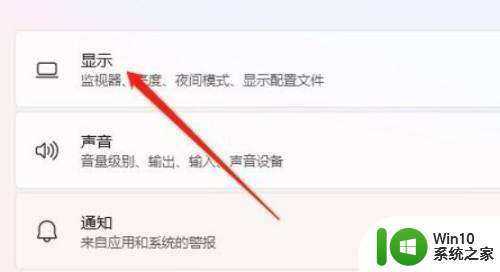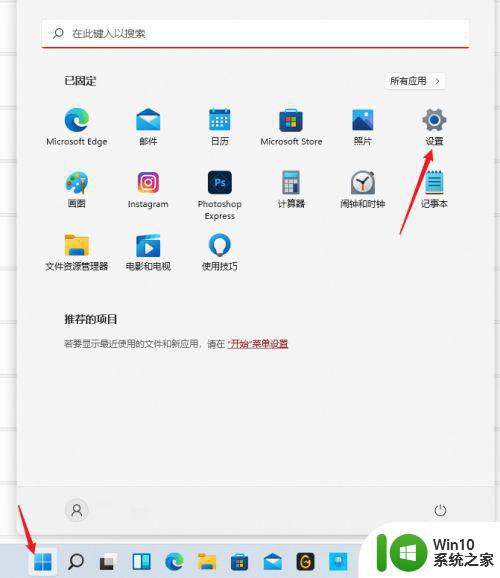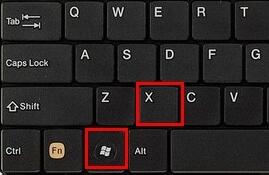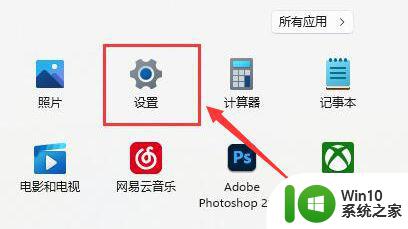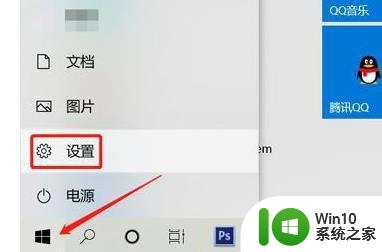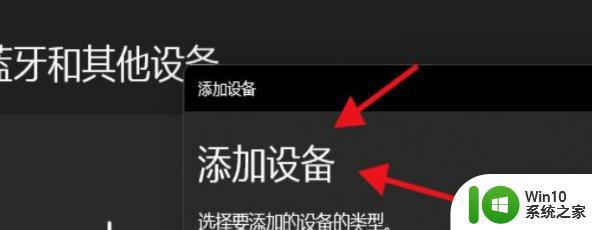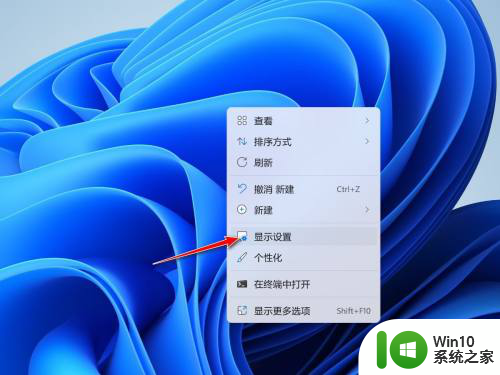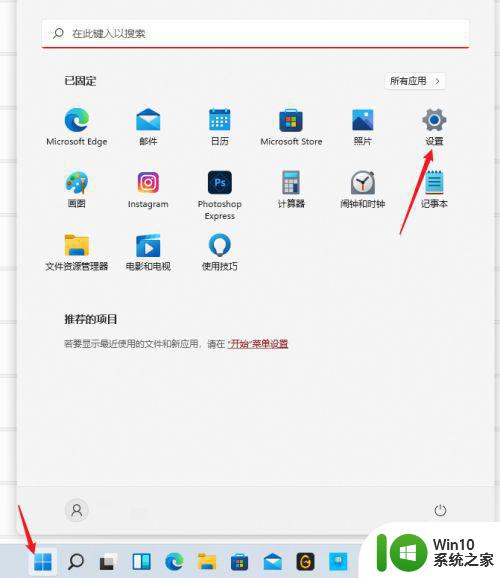win11接2个显示器1/2 win11双屏显示主副屏设置步骤
随着科技的不断进步,人们对于电脑使用的需求也越来越高,而在这个数字化时代,双屏显示已经成为许多人提高工作效率和享受娱乐的选择。而近期发布的Windows 11系统更是为用户提供了更加便捷的双屏显示设置。在Windows 11系统中,用户可以轻松地将两个显示器连接到电脑上,并根据自己的需求进行主副屏的设置。接下来我们将介绍一下在Windows 11系统中,如何进行双屏显示的设置步骤。
设置方法
1、在桌面上右键单击,选择“显示设置”。
2、在“显示”选项卡下,你会看到计算机当前连接的显示器。点击“检测”按钮来确保计算机可以识别所有的显示器。
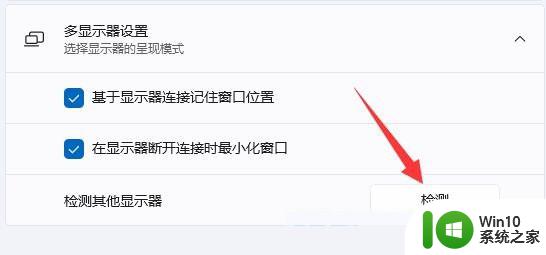
3、点击“多个显示器”下拉菜单,并选择“扩展这些显示器”。
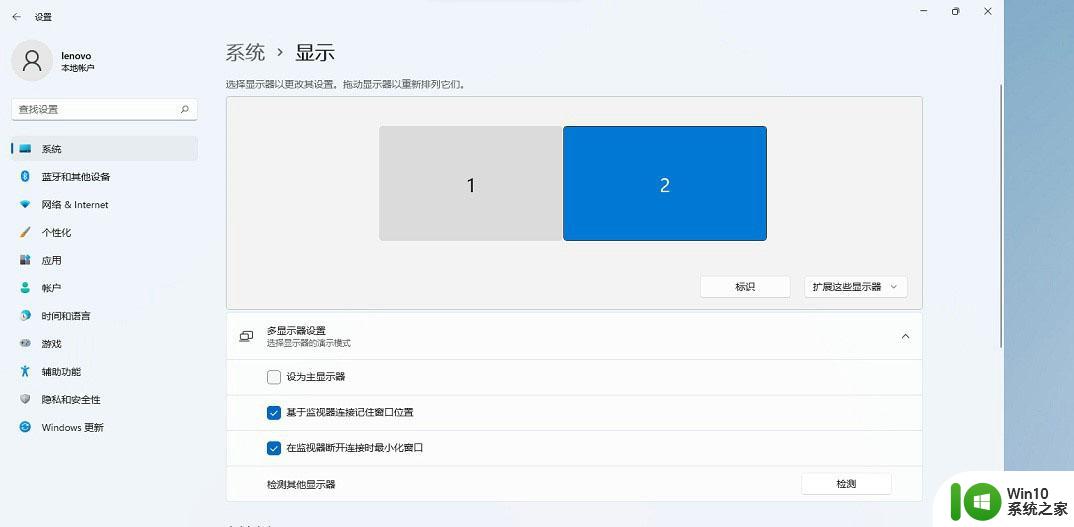
4、确定主显示器:在“多个显示器”下拉菜单中,单击“此显示器是主显示器”旁边的复选框。主显示器是默认显示所有任务栏和桌面图标的显示器。
5、调整显示器的位置:在显示器的图标上单击并拖动,以调整它们在桌面上的位置。
6、选择分辨率和缩放:在每个显示器的下拉菜单中选择所需的分辨率和缩放选项,使它们在桌面上看起来合适。
7、点击“应用”按钮,保存更改。
win11禁用全屏优化在哪里? Win11游戏禁用全屏优化的设置技巧
Win11屏幕缩放比例怎么设置? Win11设置缩放比例的技巧
Win11扩展显示器黑屏怎么办? Win11第二块扩展屏幕黑屏的解决办法
以上是关于如何在Win11上连接两个显示器并进行分屏的全部内容,如果您遇到相同情况,您可以按照以上方法解决。