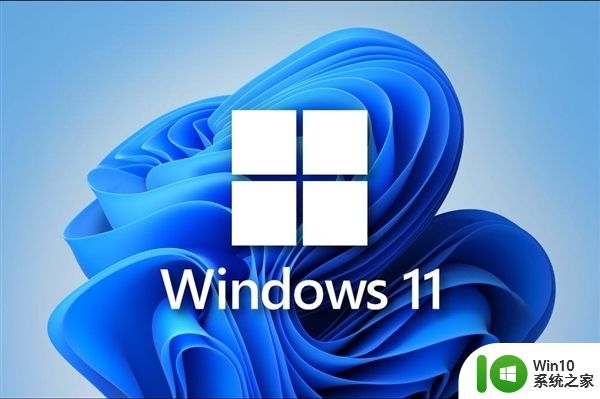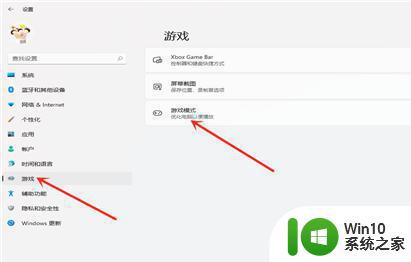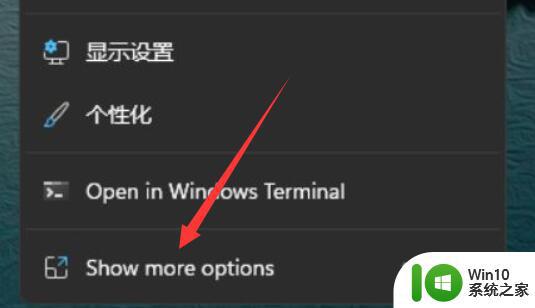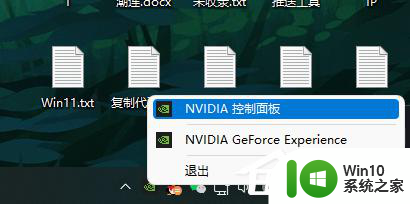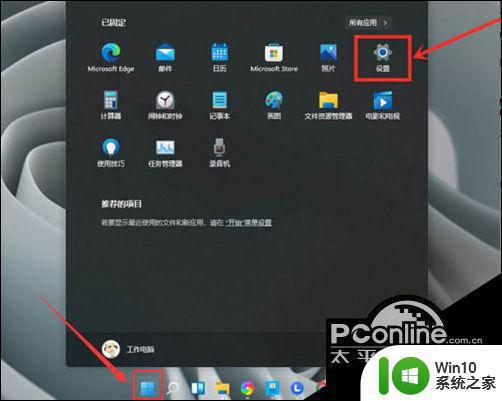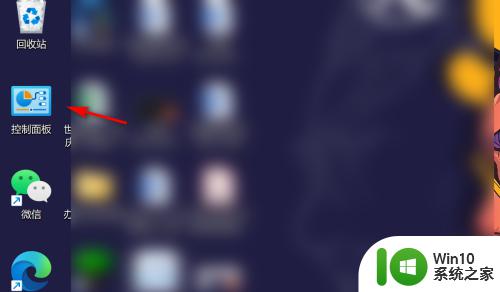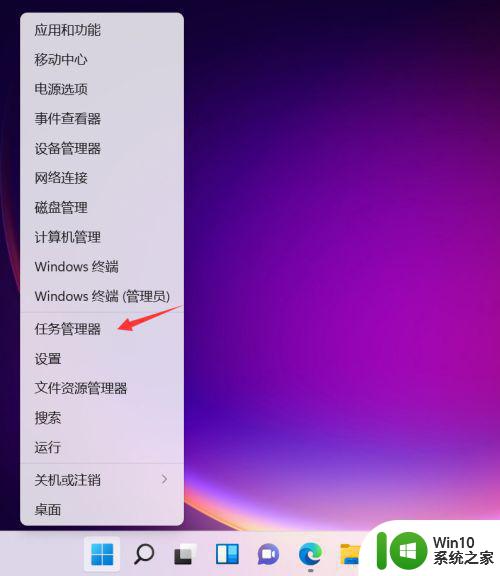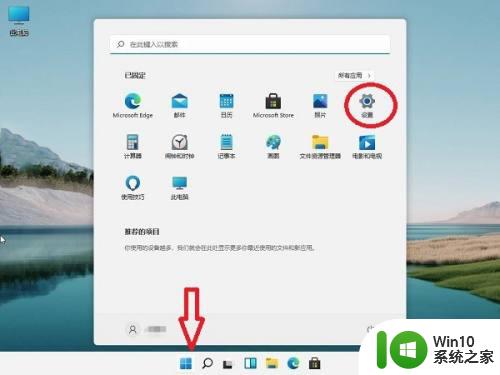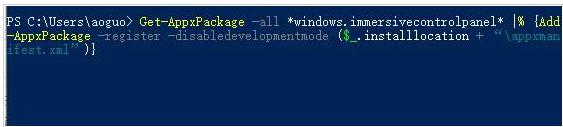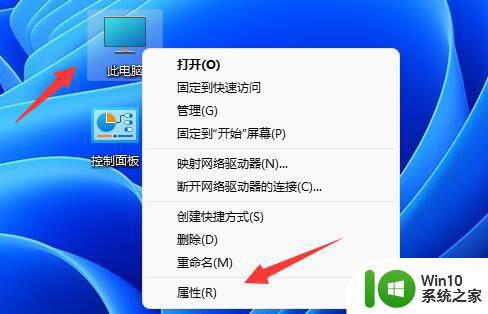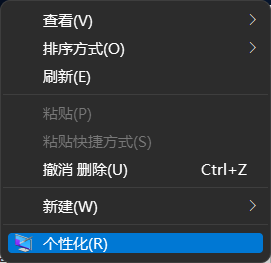win11怎么打开显卡设置 win11打开显卡设置的方法
随着显卡的价格降低,有很多win11用户也是入手了自己的独立显卡,但是有很多win11用户在电脑上玩游戏的时候就想要打开显卡设置以提升自己显卡的效率,但是却不知道win11怎么打开显卡设置,今天小编教大家win11怎么打开显卡设置,操作很简单,大家跟着我的方法来操作吧。
具体方法:
方法一:
1、打开搜索框
在系统中,我们需要打开放大镜图标,直接点开始菜单也行,就能看到搜索框。
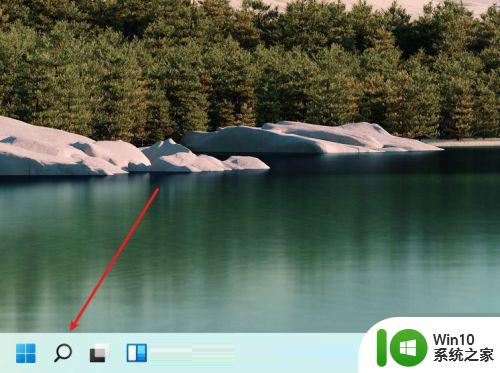
2、搜索显卡品牌
在搜索框中,输入显卡品牌。例如NVIDIA、AMD、intel,进行搜索,就可以找到显卡控制面板,点击打开。
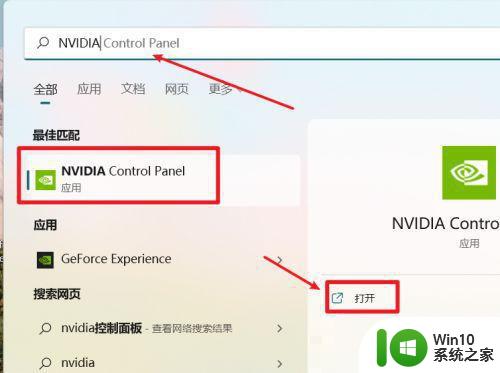
3、打开显卡控制面板
打开后,我们就可以进入显卡控制面板进行设置了。
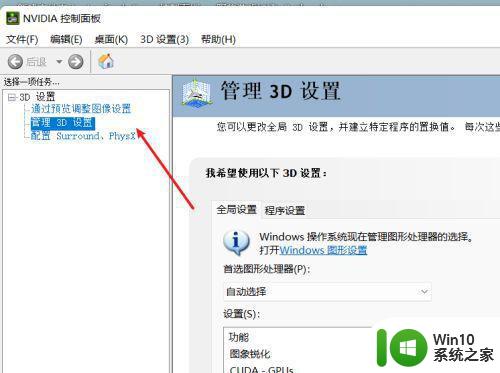
方法二:
1、用户其实可以在桌面的右键菜单里找到显卡控制面板,只不过Win11藏得深了点。用鼠标在桌面空白位置点击鼠标右键,选择【显示更多选项】。
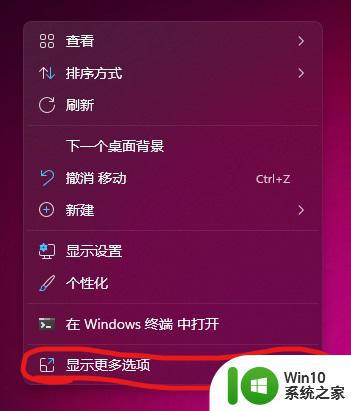
2、然后就可以看到显卡控制面板选项。(英伟达显卡显示NVIDIA控制面板,AMD显卡显示Radeon设置之类的。英特尔显卡显示图形属性)
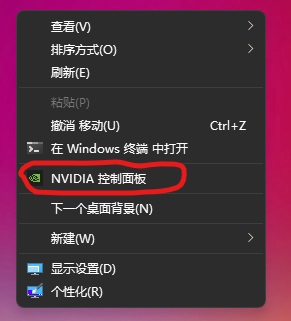
以上就是win11怎么打开显卡设置的全部内容,有遇到相同问题的用户可参考本文中介绍的步骤来进行修复,希望能够对大家有所帮助。