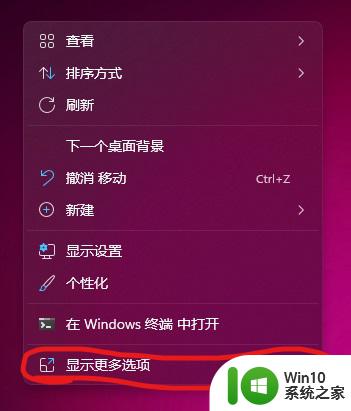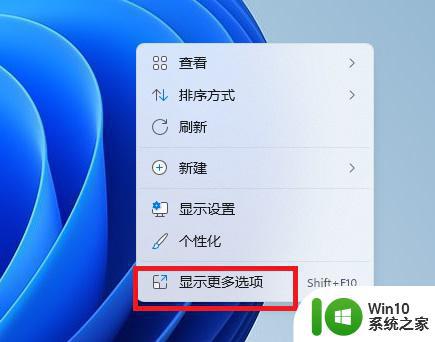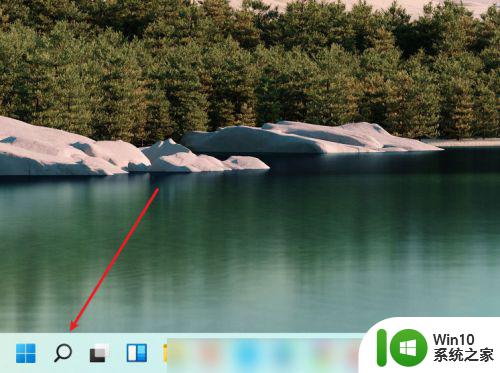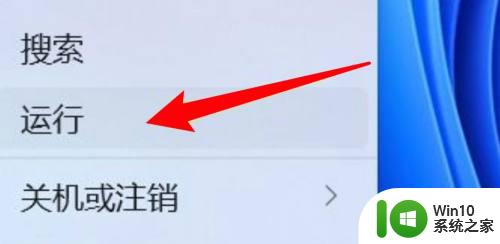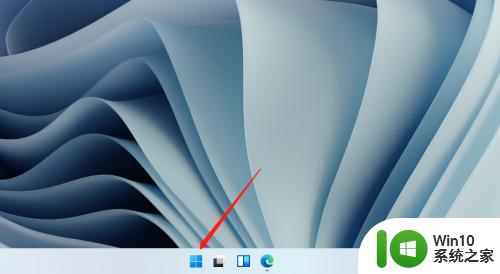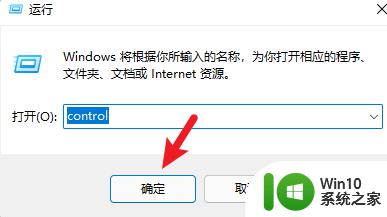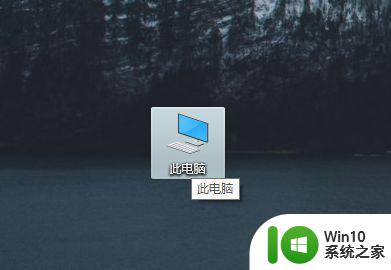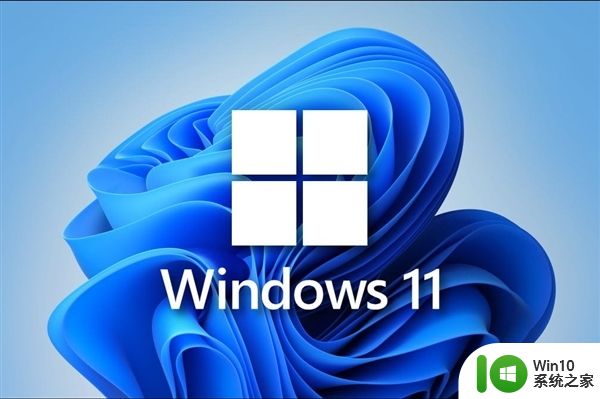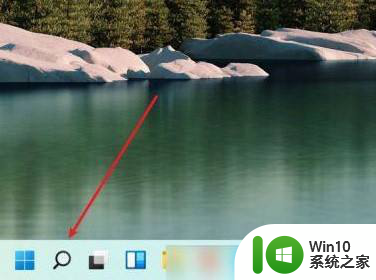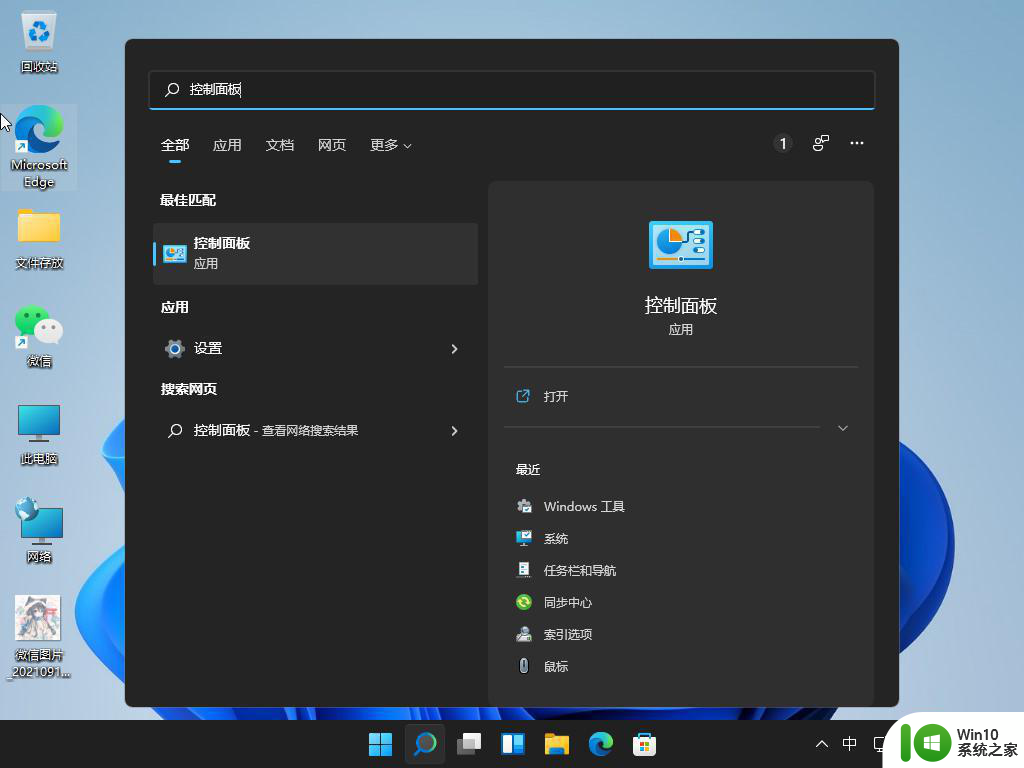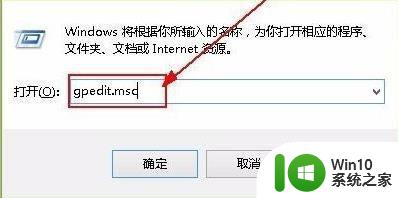win11显卡控制面板的打开方法 win11怎么找到显卡控制面板
更新时间:2023-04-26 14:41:04作者:zheng
我们可以调整win11中的显卡设置来提升性能,那么该如何找到显卡的控制面板调整设置呢?今天小编就给大家带来win11显卡控制面板的打开方法,如果你刚好遇到这个问题,跟着小编一起来操作吧。
具体方法:
1、首先我们可以尝试右键桌面空白处,点击“show more options”。
2、打开二级菜单后,在其中就可以找到win11的显卡控制面板了。
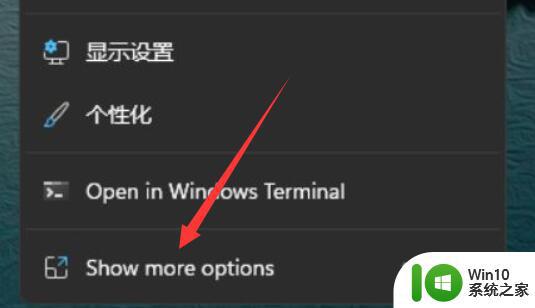
3、如果右键菜单中没有,说明要重新下载。
4、首先通过开始菜单,打开“Microsoft Store”。
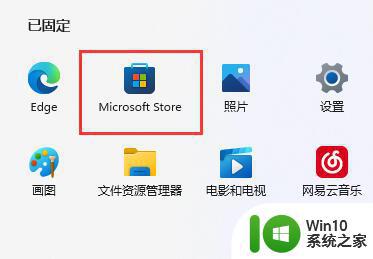
5、然后在上方搜索框中搜索“NVIDIA”。
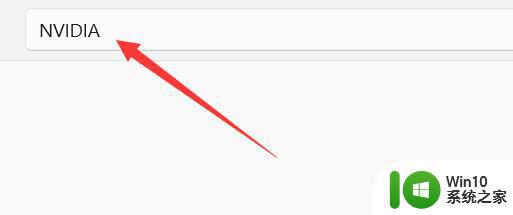
6、在搜索结果中打开“NVIDIA control panel”并点击“获取”。
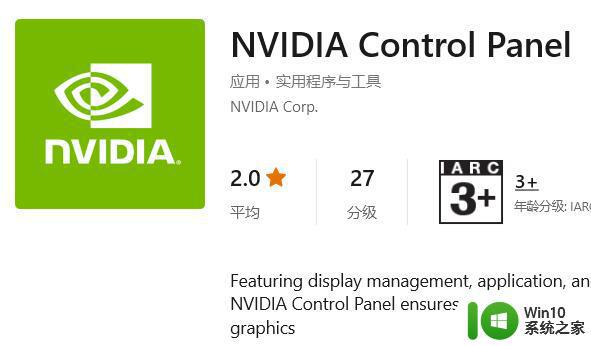
7、等待软件自动下载安装完成后,点击“打开”就可以使用了。
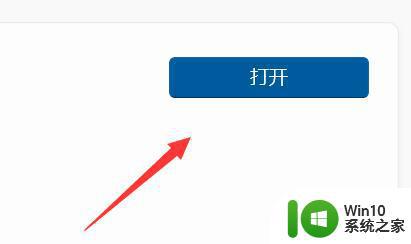
以上就是win11显卡控制面板的打开方法的全部内容,有出现这种现象的小伙伴不妨根据小编的方法来解决吧,希望能够对大家有所帮助。