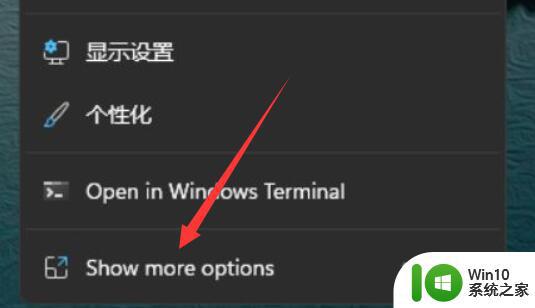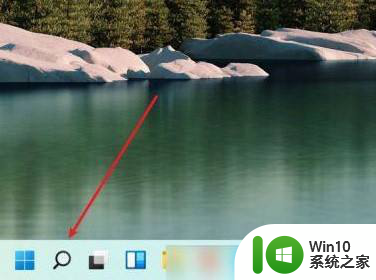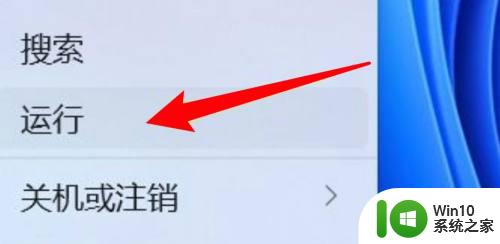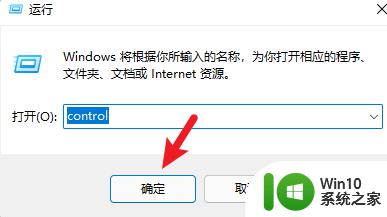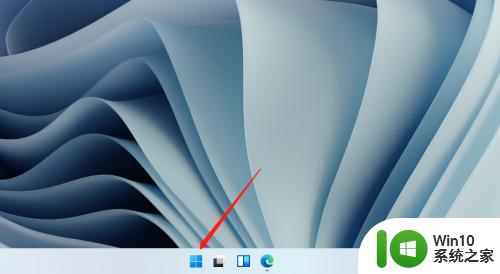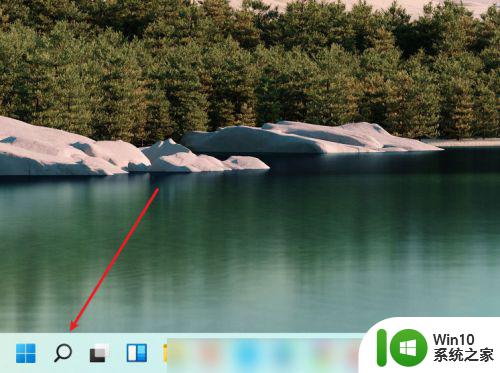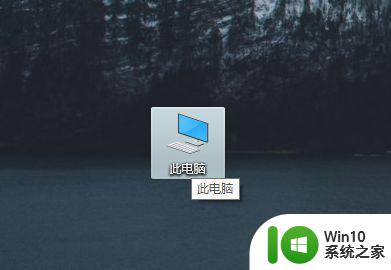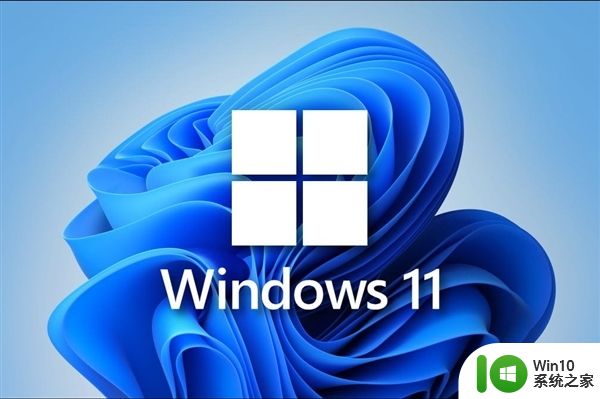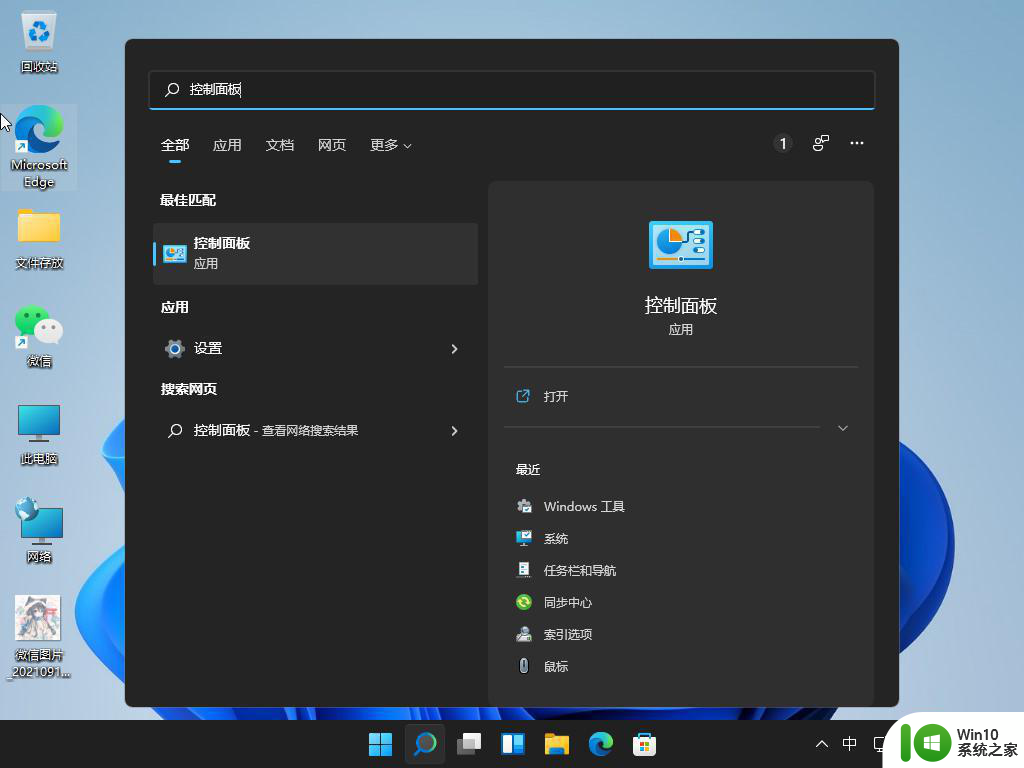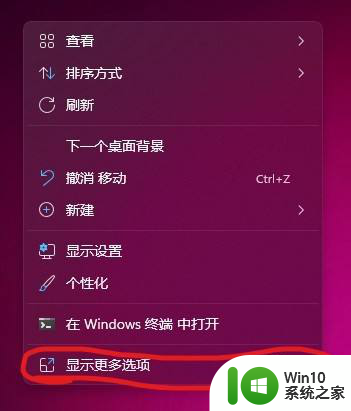win11n卡控制面板怎么打开 Win11如何打开N卡控制面板的步骤
更新时间:2024-03-20 12:03:44作者:xiaoliu
Win11操作系统的发布引起了广泛关注,其中一个备受瞩目的功能之一就是N卡控制面板,N卡控制面板是一款强大的软件工具,它可以帮助用户优化和调整NVIDIA显卡的设置,以获得更好的图形性能和游戏体验。对于Win11用户来说,如何打开N卡控制面板呢?接下来我们将介绍一下简单的步骤,帮助大家轻松找到N卡控制面板。无论你是专业玩家还是普通用户,这些设置都能让你的电脑运行更顺畅、游戏更流畅。让我们一起来看看吧!
Win11打开NVIDIA控制面板的方法方法一
1、用户其实可以在桌面的右键菜单里找到N卡控制面板,只不过藏得深了点。用鼠标在桌面空白位置点击鼠标右键,选择【显示更多选项】。
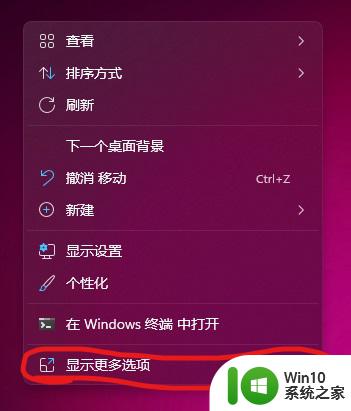
2、然后就可以看到【NVIDIA控制面板】选项。
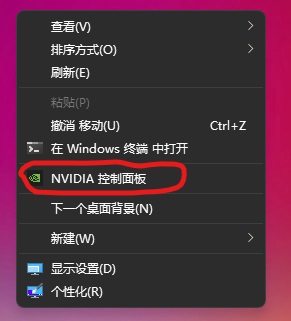
方法二
1、我们先点击打开放大镜图标,进入搜索框页面。
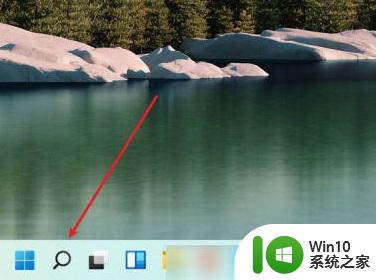
2、在搜索框中,输入NVIDIA进行搜索,就可以找到NVIDIA控制面板,点击打开。
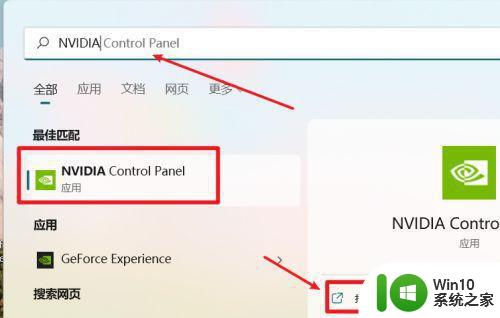
3、这样就可以进入英伟达控制面板进行设置了。
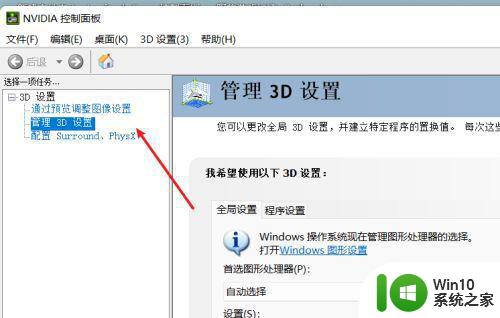
以上是关于如何打开win11n卡控制面板的全部内容,如果您遇到这种情况,可以按照以上方法解决,希望对大家有所帮助。