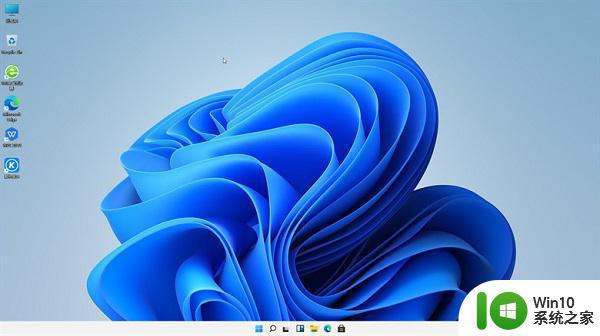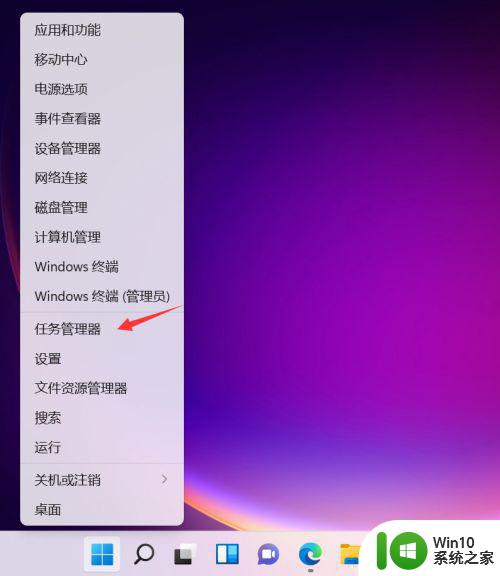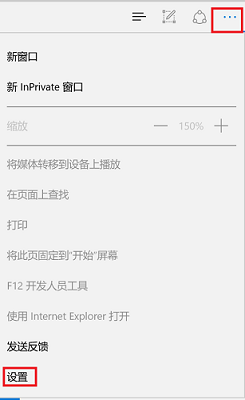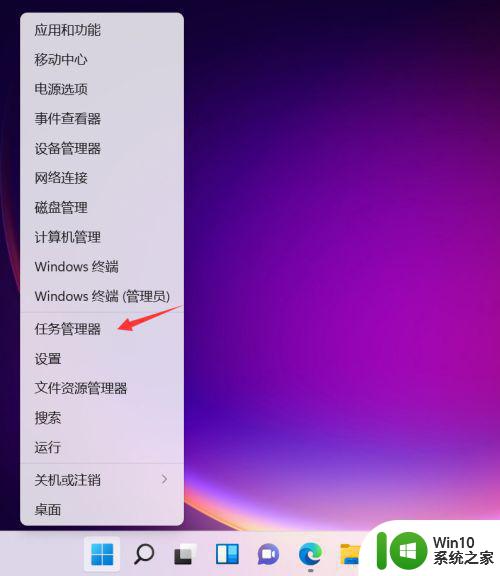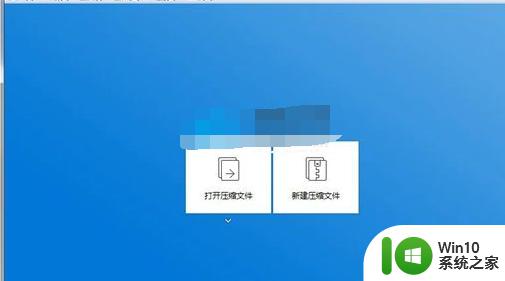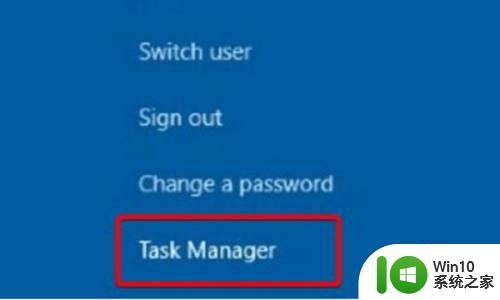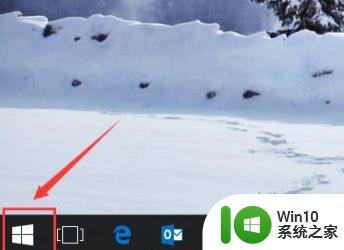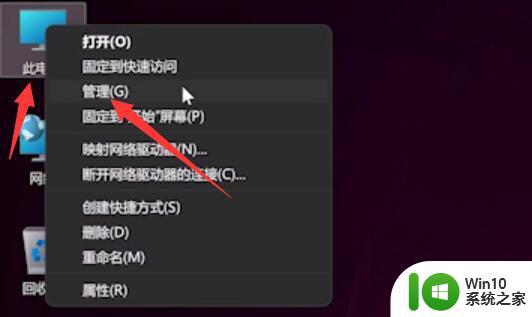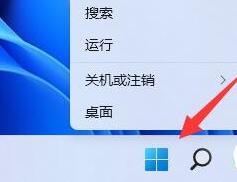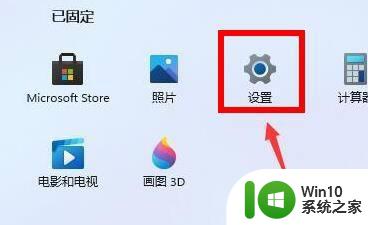win11更新完之后设置打不开如何修复 win11设置打不开怎么办
win11更新完之后设置打不开如何修复,许多用户在升级完Windows 11操作系统后遇到了一个常见的问题:设置打不开,当他们试图进入设置界面进行系统调整时,却发现无法打开该应用程序。这个问题给用户的正常使用带来了困扰,因此解决方法成为了他们迫切需要的信息。本文将针对这一问题展开讨论,为大家提供一些有效的修复方法,帮助解决Win11设置打不开的困扰。无论是通过简单的设置调整还是通过系统修复,我们都将尽力为大家提供最佳解决方案,确保您能顺利恢复系统设置的正常使用。
首先说一下三种打开系统设置的方法:
1、桌面右键空白处,直接点击个性化就可以进入到系统设置。
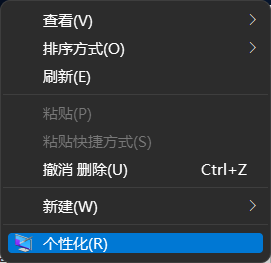
2、点击任务栏搜索框,搜索设置再启用设置。
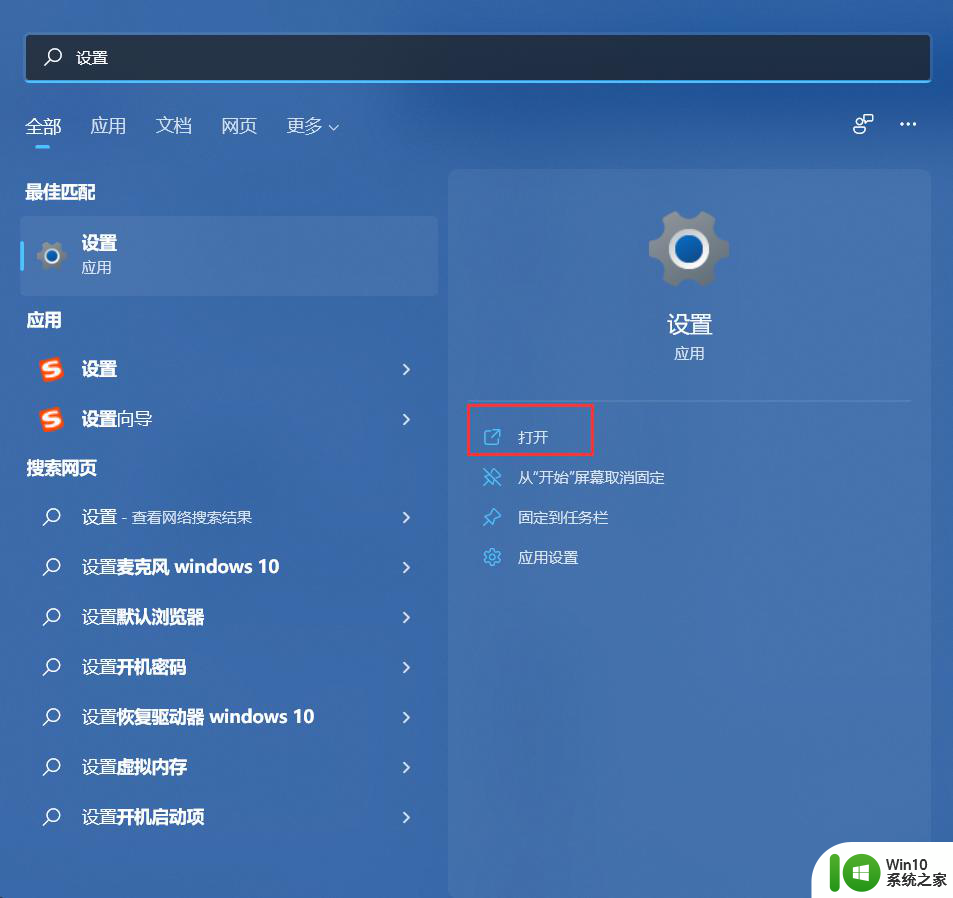
3、点击开始菜单,在开始菜单中打开设置。
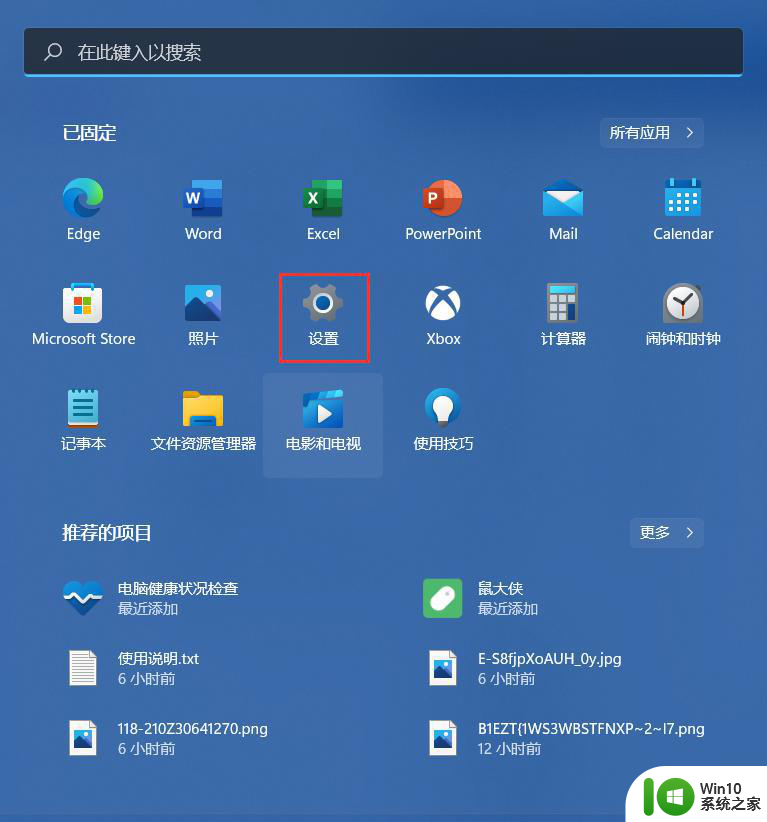
但是有些小伙伴反应自己的Windows根本就没有反应要怎么操作呢?可以尝试使用下面的方法后,再次打开设置哦!
1、进入系统后按 Ctrl+Alt+Del 快捷键后,点击“任务管理器”;
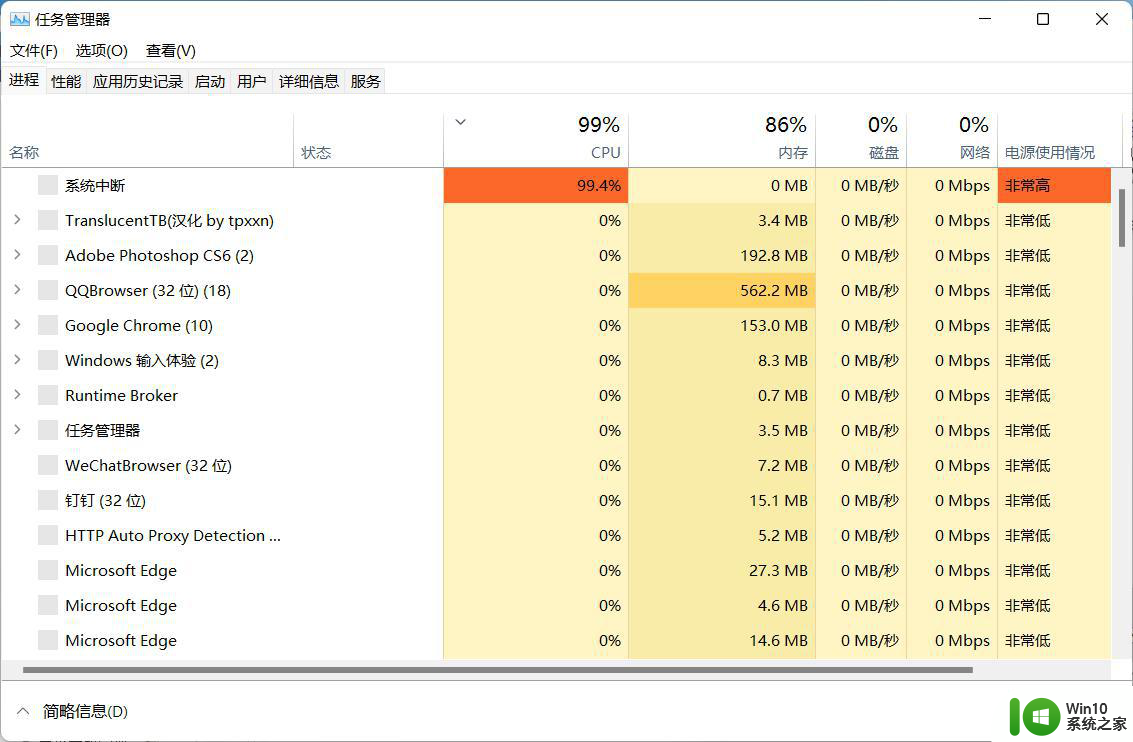
2、打开“任务管理器”后点击“文件”--》“运行新任务”;
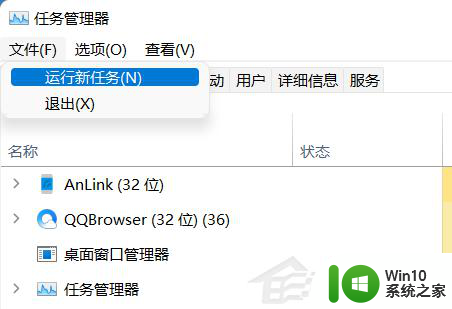
3、在“打开”输入框内输入“cmd”(可勾选“以系统管理权限创建此任务”),回车;
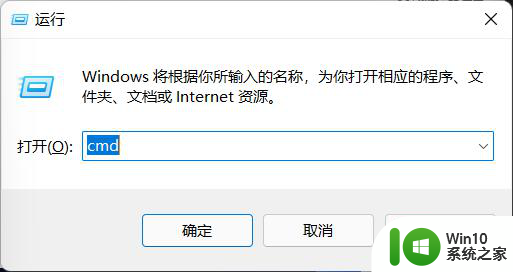
4、在命令提示符(cmd)中粘贴如下命令,并回车:
HKCUSOFTWAREMicrosoftWindowsCurrentVersionIrisService /f && shutdown -r -t 0
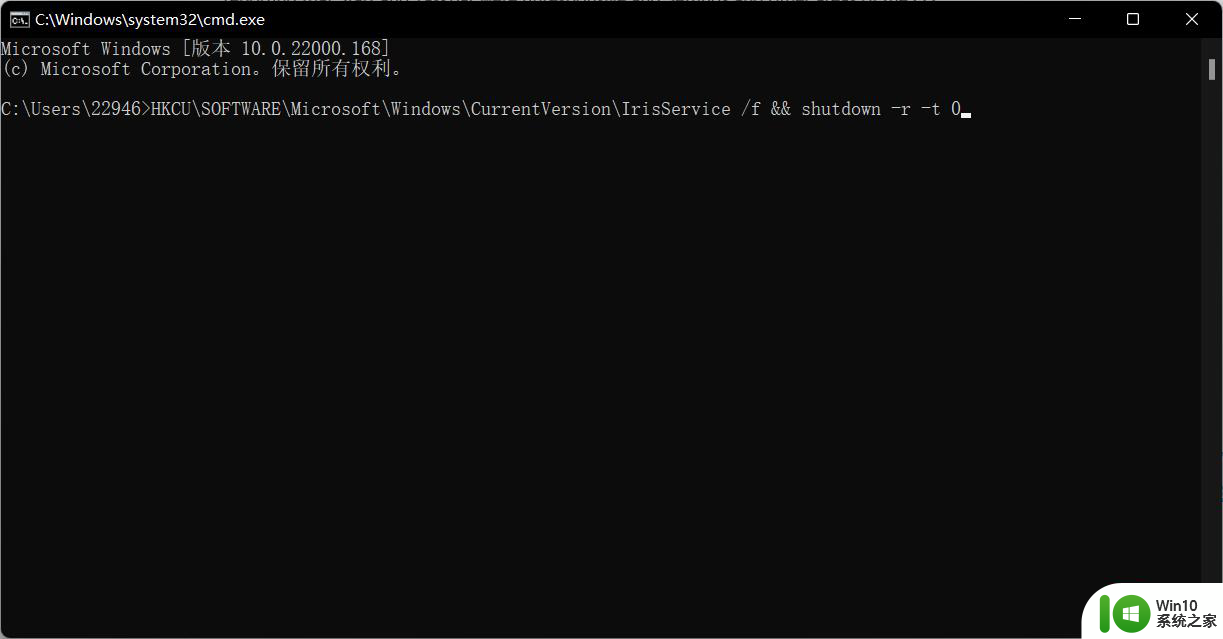
5、重启电脑。
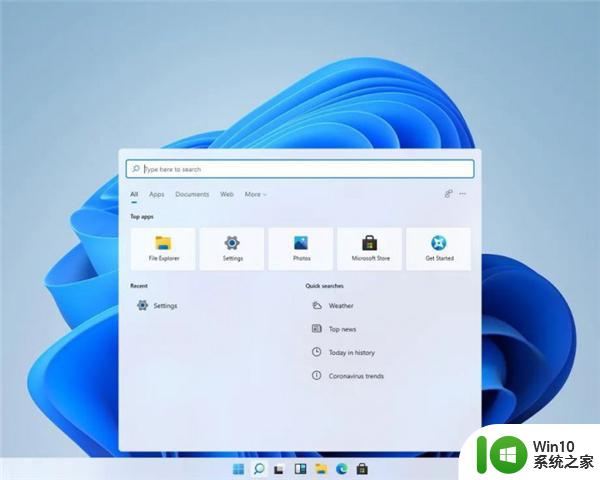
以上就是win11更新完之后设置打不开如何修复的全部内容,有出现这种现象的用户不妨根据我的方法来解决吧,希望能对大家有所帮助。