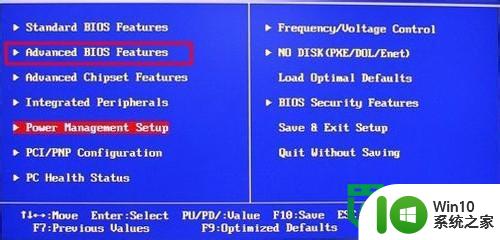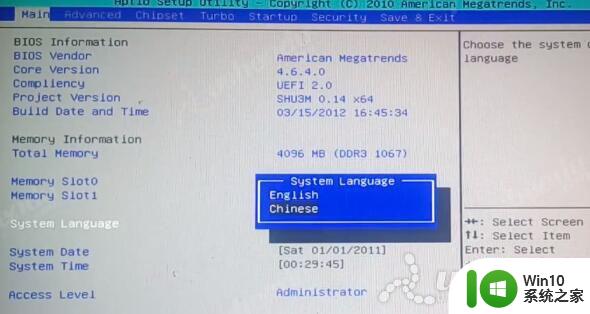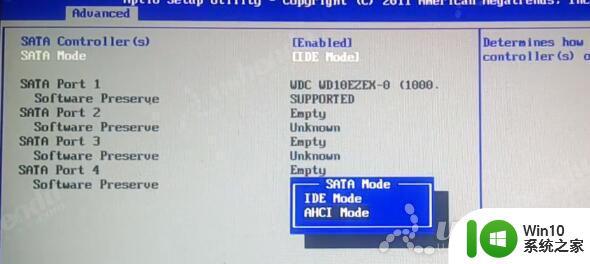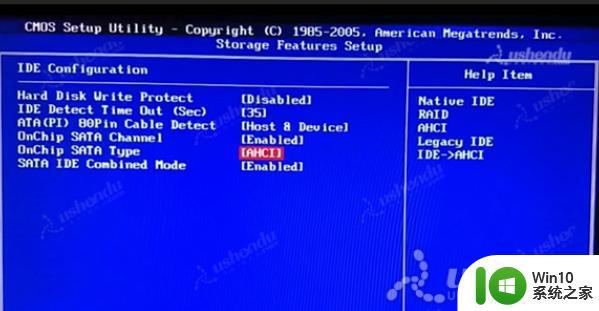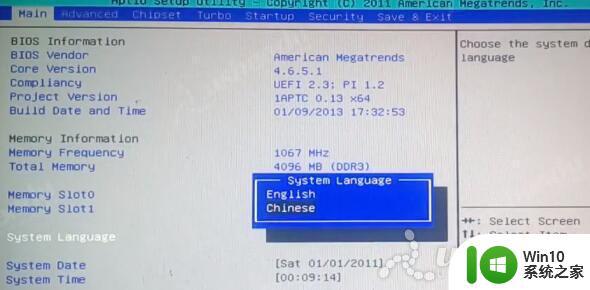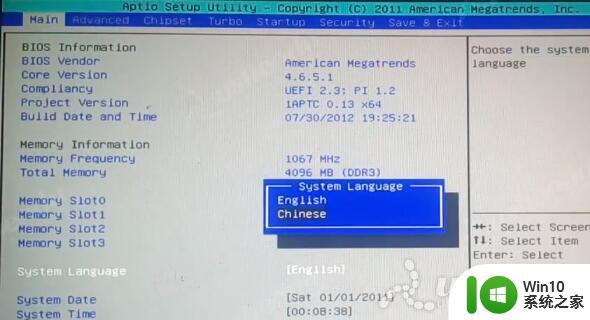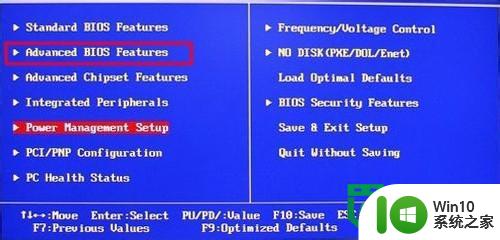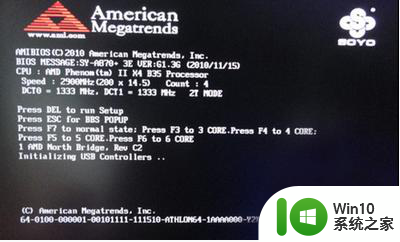梅捷SY-I6HM-G主板如何设置BIOS中U盘为启动项 梅捷SY-I6HM-G主板U盘启动教程及注意事项
梅捷SY-I6HM-G主板如何设置BIOS中U盘为启动项,梅捷SY-I6HM-G主板是现在市场上常见的一款主板,它具有性能强劲、稳定性高等优点,深受用户喜爱,而针对它的U盘启动问题,也是经常遭遇到的一种情况。那么该如何在BIOS中设置U盘为启动项,以解决该问题呢?本篇文章将为大家详解梅捷SY-I6HM-G主板BIOS中U盘启动教程及注意事项。
方法如下:
1.开机后不停的按Del键,进入bios界面,按回车选择语言。
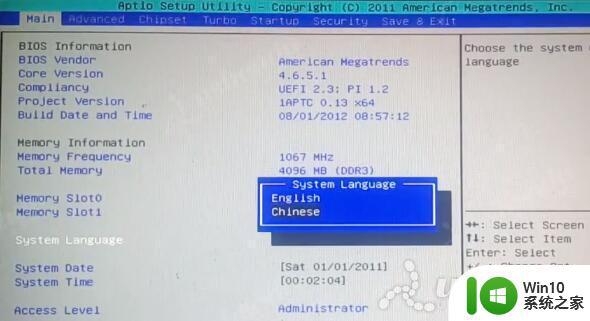
2.选择Advance,选择SATA Configuration,选择SATA Mode Selection,选择AHCI。AHCI适合WIN7以上的系统,安装XP系统选择IDE,可以自行选择需要的模式。

3.选择Startup,选择Hard Drive BBS这项,Boot Option #1选择U盘的名字。

4.返回Boot Option #1选择U盘的名字或者是UEFI:U盘的名字。
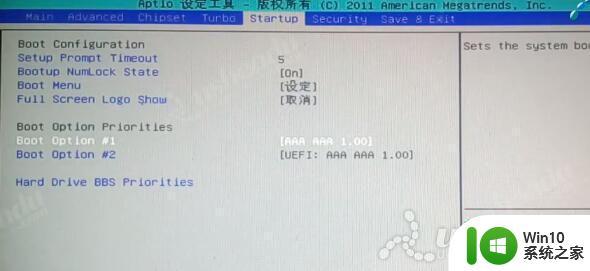
5.按F10保存退出,电脑会自动重启进入PE系统。
以上介绍了如何将 U 盘设置为梅捷SY-I6HM-G主板的启动项,如果您也遇到了这个问题,可以按照本文提供的方法进行解决,希望这篇文章能对您有所帮助。