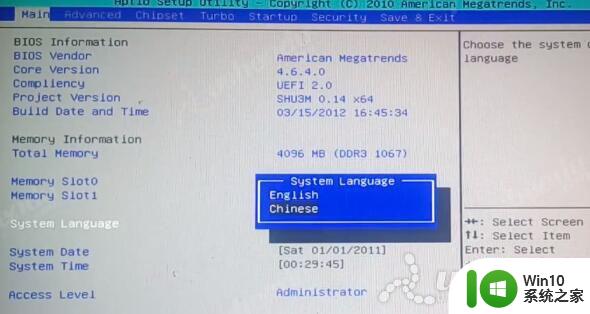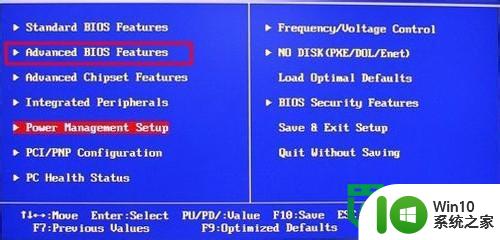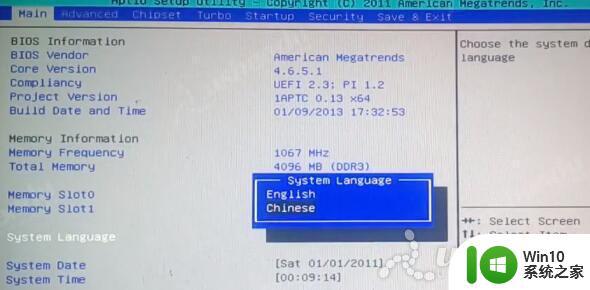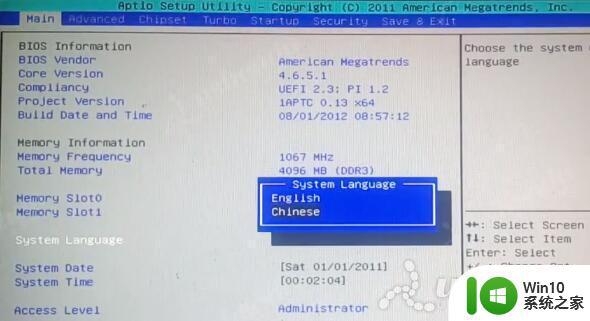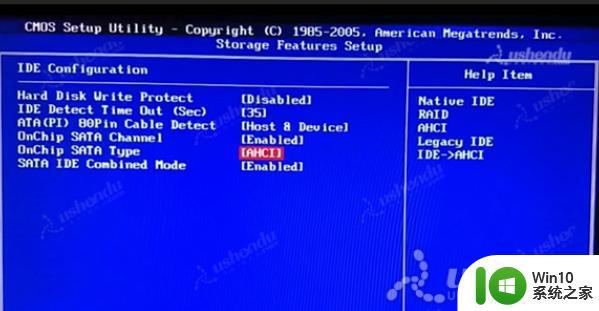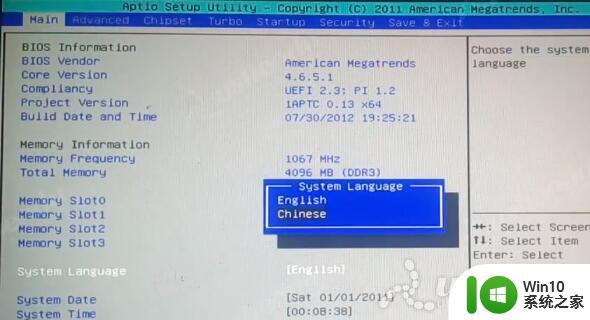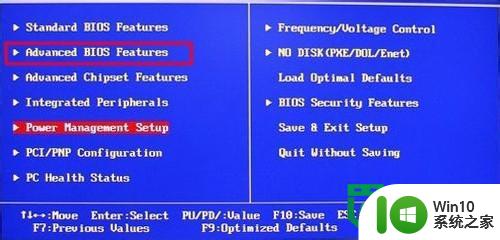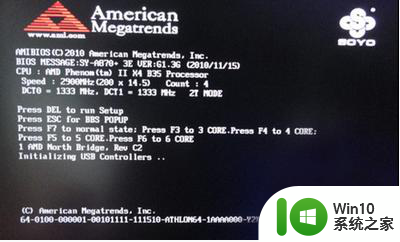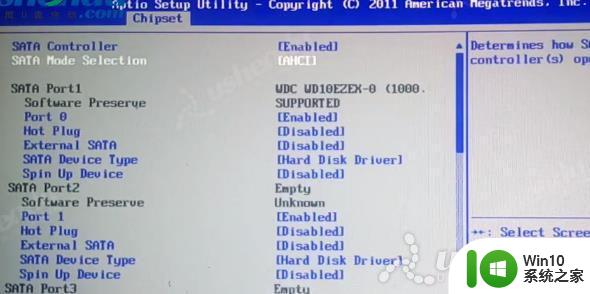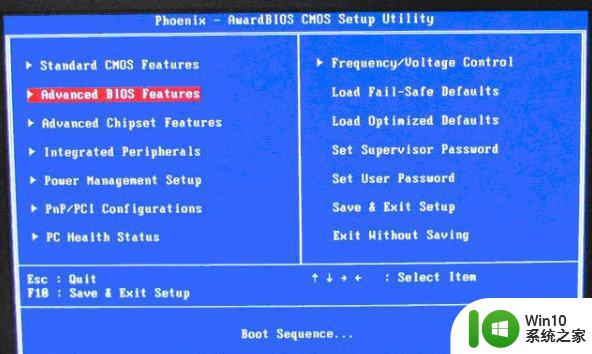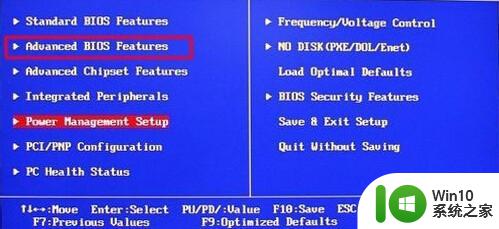梅捷SY-P61全固版S1主板进bios设置U盘启动教程 梅捷SY-P61全固版S1主板如何设置u盘启动
更新时间:2023-03-01 18:00:11作者:jiang
众所周知如果要使用U盘来安装系统的话,是需要制作U盘启动然后设置U盘启动的,但是近日有使用梅捷SY-P61全固版S1主板的用户不知道要如何设置U盘启动,其实方法并不会难,进入bios界面设置即可,现在就给大家讲述一下梅捷SY-P61全固版S1主板如何设置u盘启动。
具体方法如下:
1.开机后不停的按Del键,进入bios界面。
2.选择Advance,选择SATA Configuration,选择SATA Mode,选择AHCI Mode。AHCI适合WIN7以上的系统,安装XP系统选择IDE。
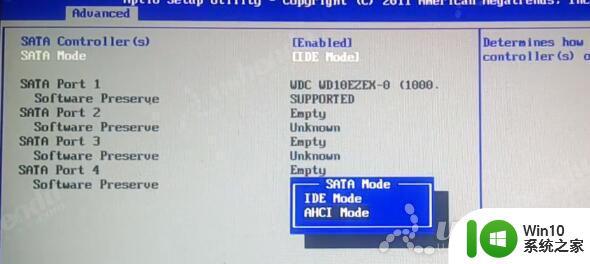
3.选择Startup,选择Hard Drive BBS这项,Boot Option #1选择U盘的名字。
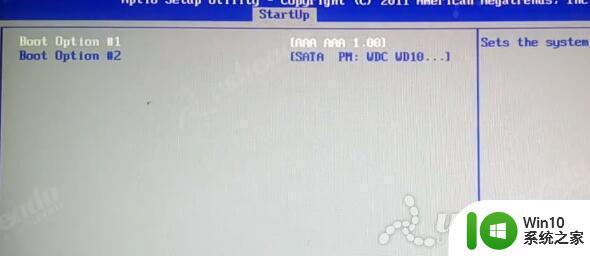
4.返回Boot Option #1选择U盘的名字。UEFI Boot选择Enabled。如图所示:
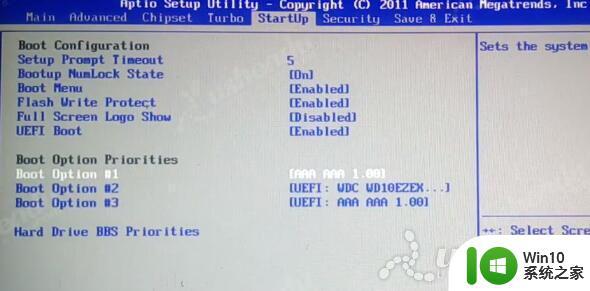
5.按F10保存退出,电脑会自动重启进入PE系统。
上述就是梅捷SY-P61全固版S1主板进bios设置U盘启动教程的详细内容,大家不妨可以学习上面的方法来进行设置,大家可以试试看吧。