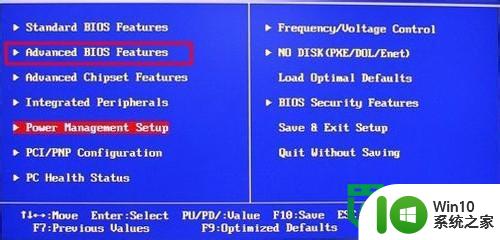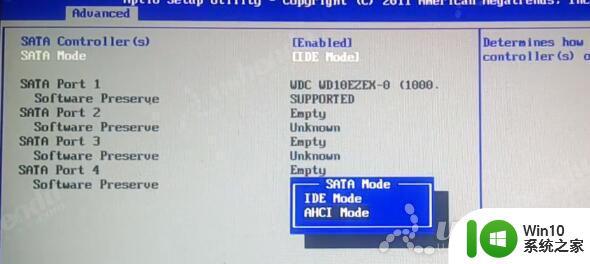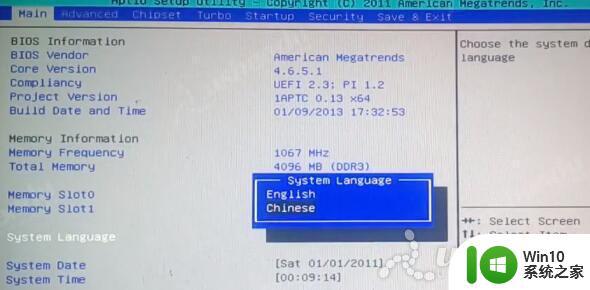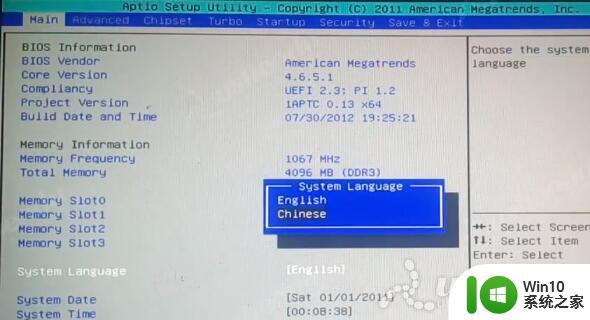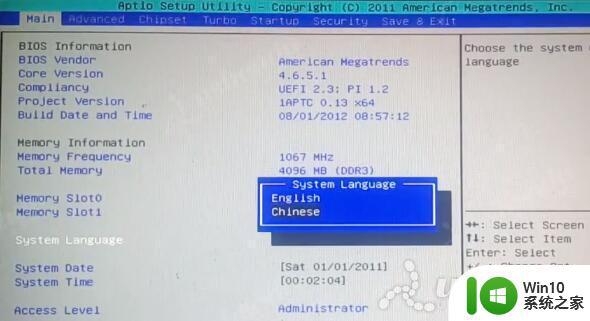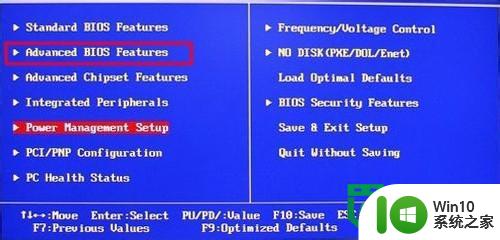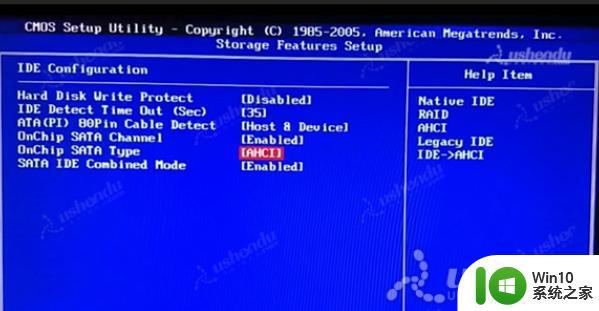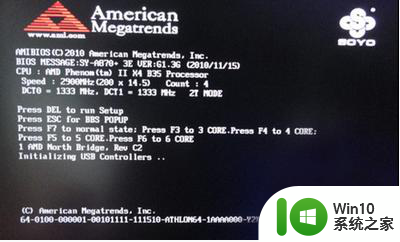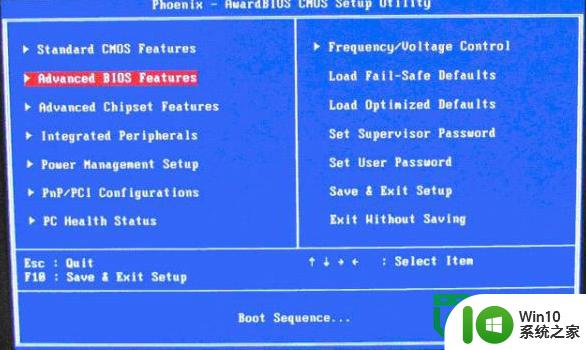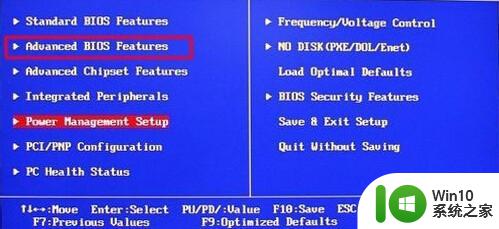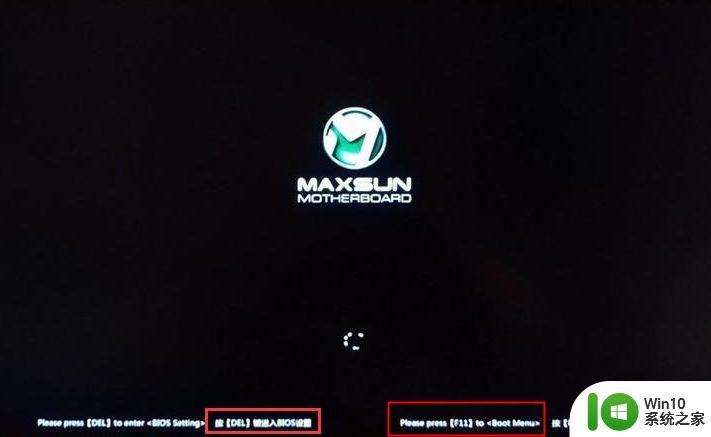梅捷SY-H61-U3M主板bios设置U盘启动教程 梅捷SY-H61-U3M主板如何设置U盘启动步骤
更新时间:2023-12-23 15:03:26作者:yang
梅捷SY-H61-U3M主板是一款功能强大的主板,其具备U盘启动的功能,为用户提供了更多的灵活性和便利性,对于想要通过U盘来安装操作系统或进行系统修复的用户来说,设置U盘启动是必不可少的步骤。接下来我们将为大家介绍梅捷SY-H61-U3M主板的U盘启动设置步骤,帮助大家轻松实现U盘启动,并享受到更加便捷的操作体验。
方法如下:
1.开机后不停的按Del键,进入bios界面,按回车选择语言。
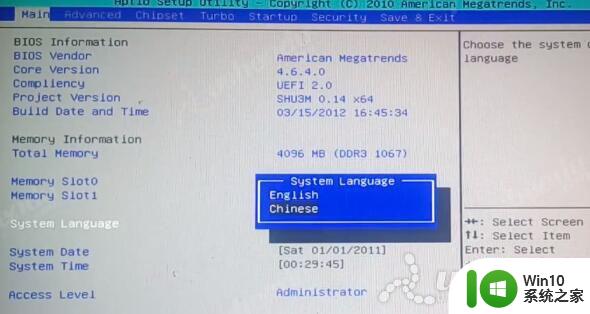
2.选择高级,选择SATA Configuration,选择SATA Mode,选择AHCI Mode。
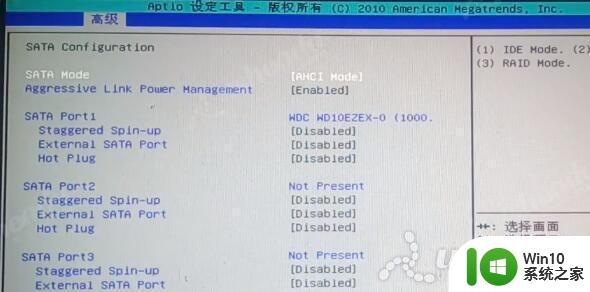
3.选择启动,选择Hard Drive BBS这项,Boot Option #1选择U盘的名字。

4.然后返回Boot Option #1选择U盘的名字或者是UEFI:U盘的名字。
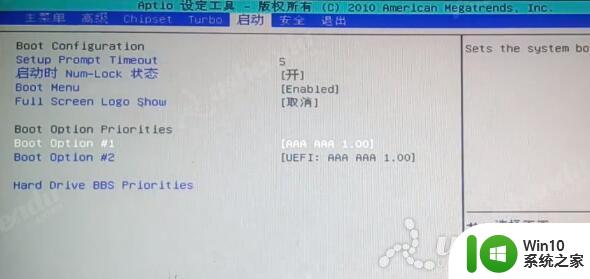
5.按F10保存退出,电脑会自动重启进入PE系统。
以上就是梅捷SY-H61-U3M主板bios设置U盘启动教程的全部内容,针对同样情况的朋友们请参考小编的方法来处理,希望对大家有所帮助。