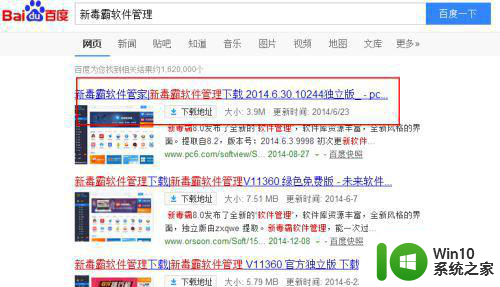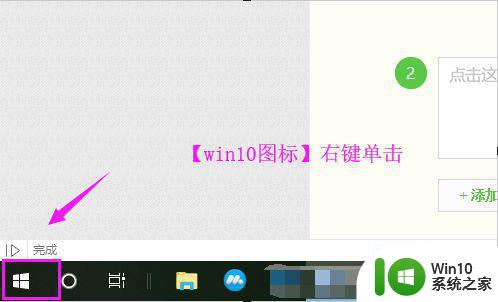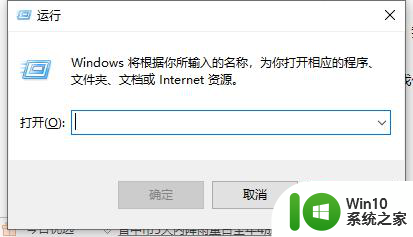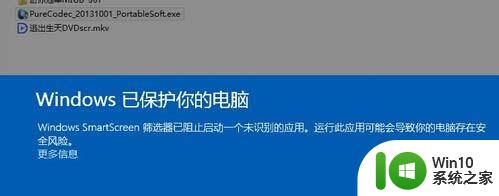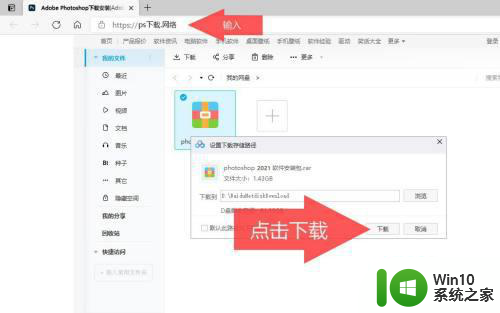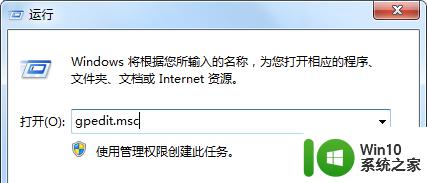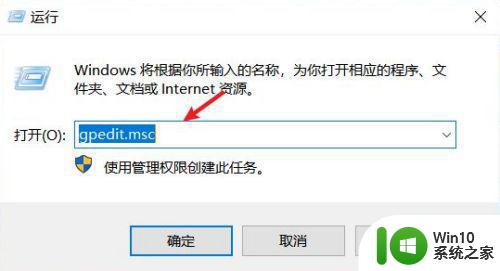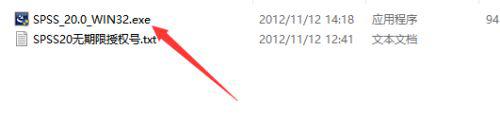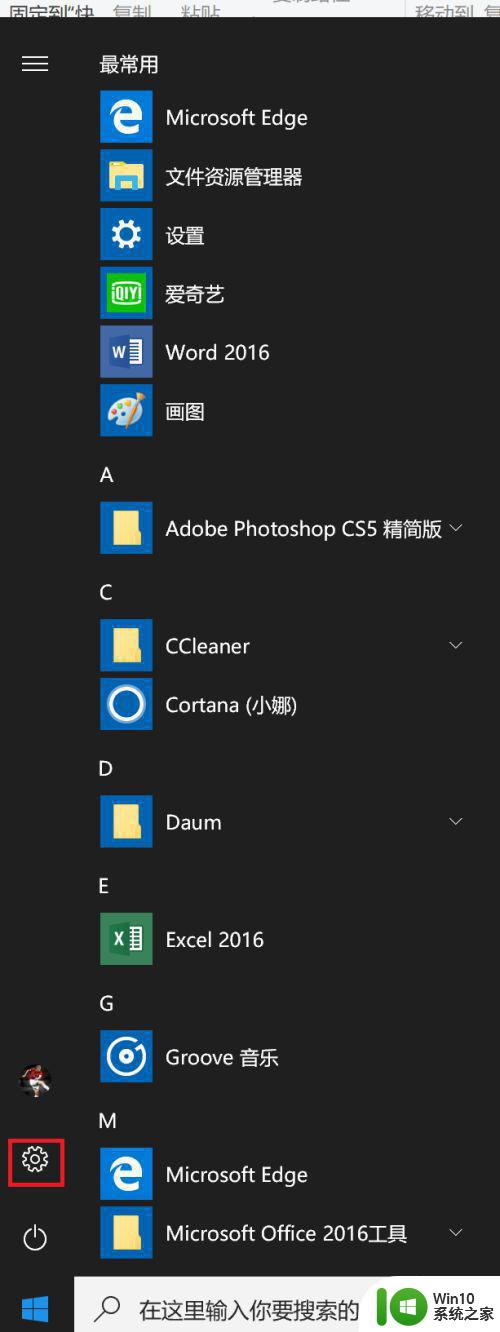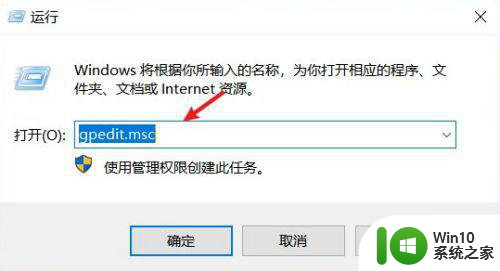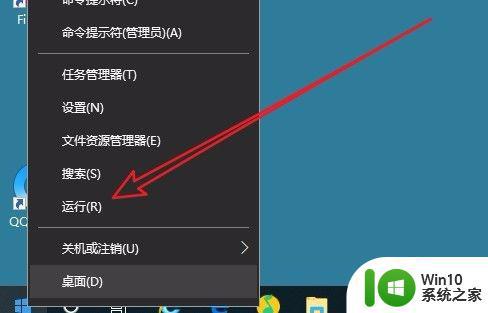如何关闭Windows 10中的捆绑软件 Windows 10如何防止携带软件安装
在如今的数字世界中,Windows 10作为一款广泛使用的操作系统,给我们带来了许多便利和功能,随着其发展,许多捆绑软件也逐渐出现在我们的电脑中。这些捆绑软件常常带来许多不必要的麻烦,如广告弹窗、系统缓慢等。如何关闭Windows 10中的捆绑软件呢?本文将为大家介绍一些方法,帮助大家轻松解决这一问题。我们还将探讨Windows 10如何防止携带软件安装,以避免未经允许的软件入侵。让我们一起来了解吧!
具体方法:
1、进入windows桌面后,在键盘上按windows键+R,调出运行窗口。
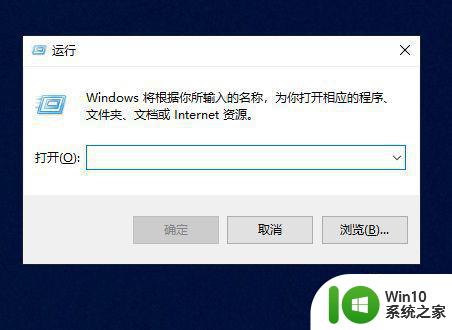
2、然后在输入框中输入gpedit.msc,再点击确定。
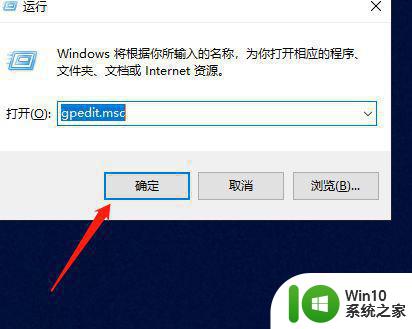
3、确定后就会打开本地策略编辑器,在左侧的文件夹列表中选择打开计算机配置,管理模板,Windows组件下的Windows Installer。
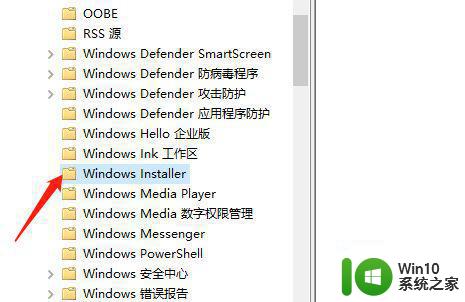
4、然后在右侧面板中找到“禁止用户安装”选项,双击打开。
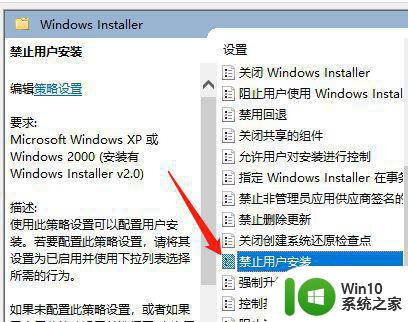
5、在弹出的窗口中的左上角点选“已启用”,点击用户安装行为后选择隐藏用户安装。
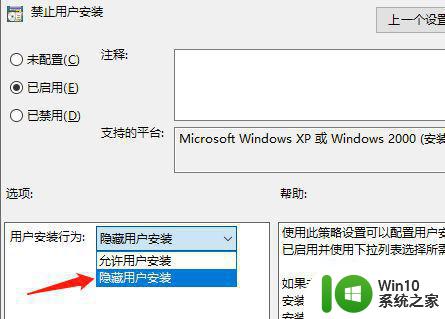
6、然后点击应用,再点击确定,在本地组策略编辑器中可以看到状态为已启用。
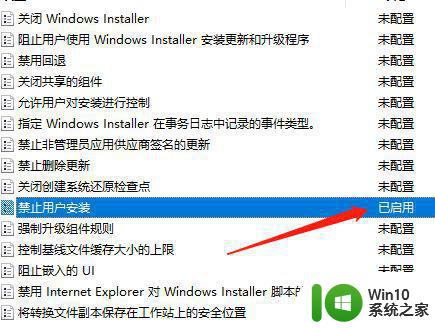
以上就是如何关闭Windows 10中捆绑软件的全部内容,如果你遇到这种情况,你可以按照本文中的步骤来解决,操作非常简单快速,一步到位。