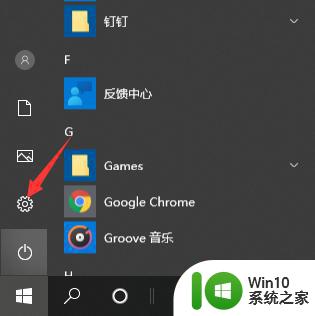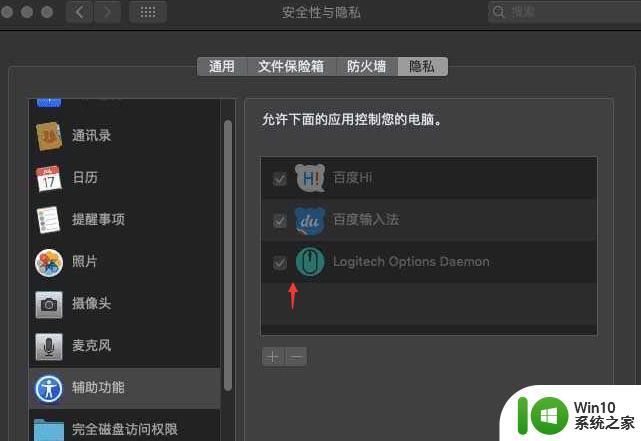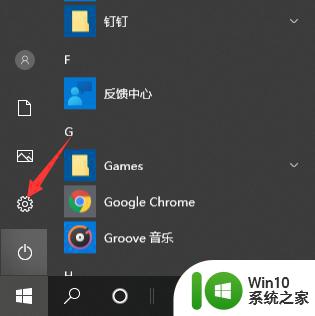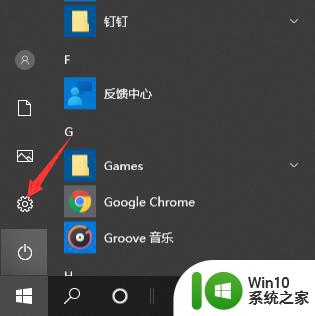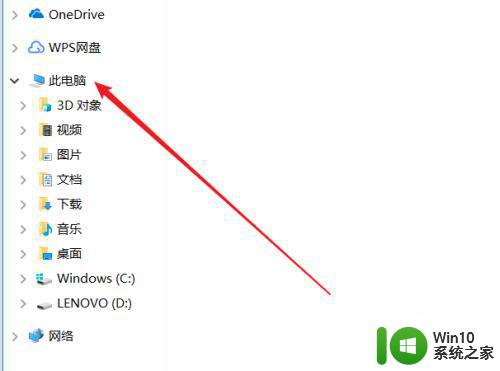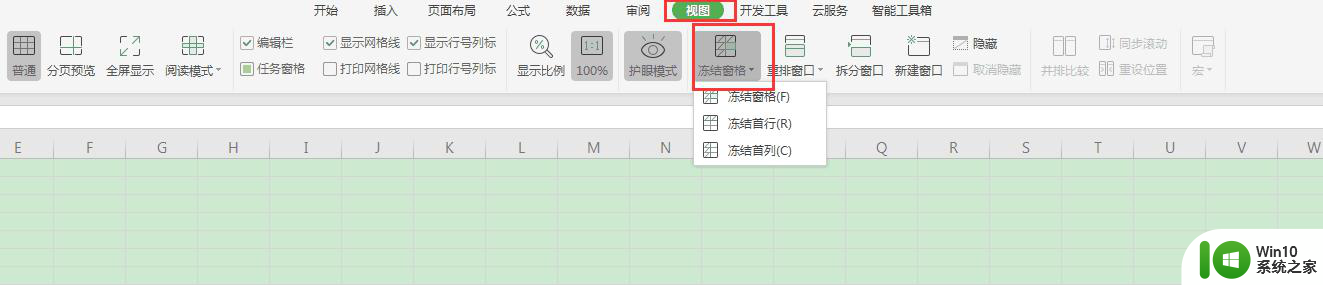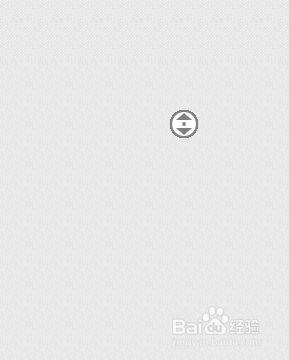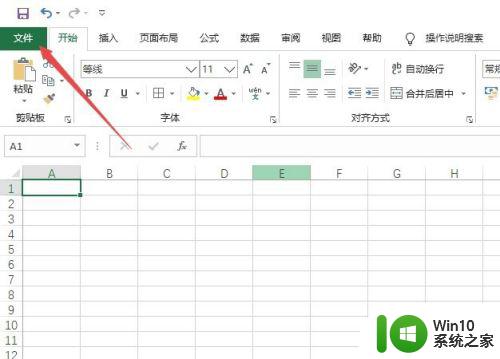鼠标滑轮上下滚动失灵了如何修复 鼠标滚轮卡住不动怎么办
鼠标滑轮上下滚动失灵了如何修复,在使用电脑过程中,我们经常会遇到鼠标滑轮上下滚动失灵的情况,甚至会出现鼠标滚轮卡住不动的问题,这不仅会影响我们的工作效率,还会给我们带来不便。当我们面临这样的问题时,我们应该如何解决呢?本文将为大家介绍一些常见的修复方法,帮助大家轻松解决鼠标滑轮问题,恢复正常使用体验。
方法一:重新安装鼠标驱动
1、在我们的电脑桌面上,鼠标右键计算机,选择管理,进去计算机管理界面之后,点击设备管理器。
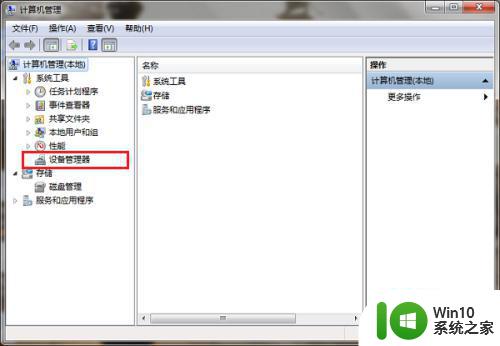
2、打开设备管理器之后,点击“鼠标和其他指针设备->HID-compliant mouse”。
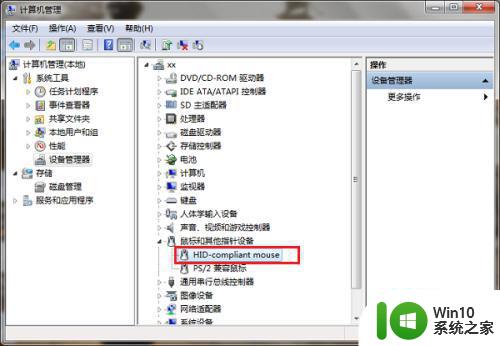
3、鼠标右键“HID-compliant mouse”驱动,进行卸载,卸载完成之后,重新启动电脑,会自动安装鼠标驱动,再看一下鼠标滚轮是否正常。
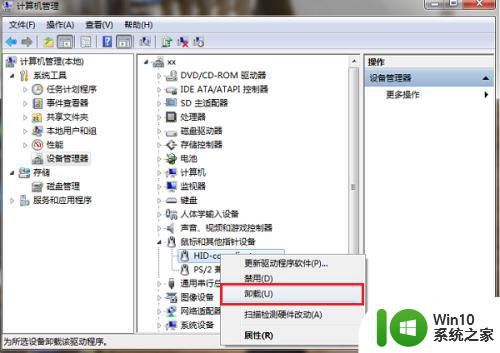
方法二:修改注册表
1、在电脑上按win+R键打开运行,输入“regedit”,点击确定,进去注册表编辑器。
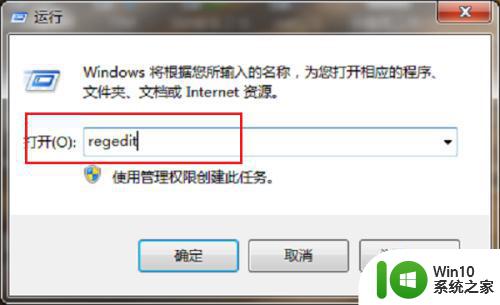
2、进去注册表编辑器界面之后,依次点击“HKEY_CURRENT_USER->Control Panel->Dosktop”,然后在右侧找到“WheelScrollLines”,双击进行编辑。
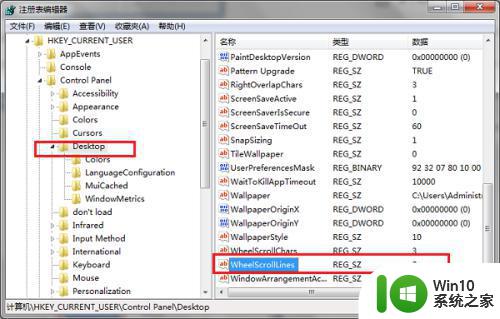
3、进去“WheelScrollLines”编辑界面之后,将值改为3,点击确定,然后重启电脑就完成了。
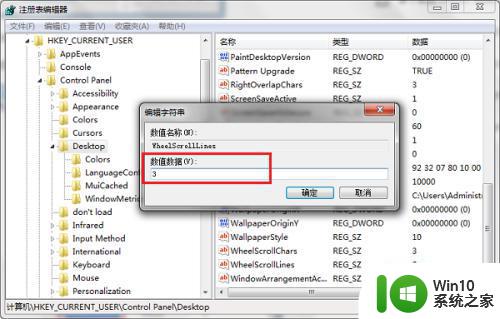
以上是修复鼠标滚轮无法滚动的全部内容,对于那些不太清楚的用户,可以参考小编的步骤进行操作,希望这些步骤能够对大家有所帮助。