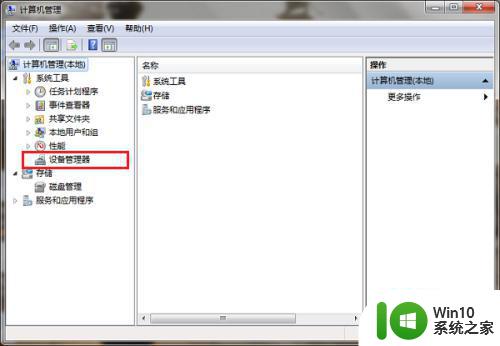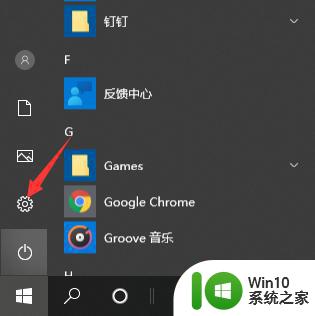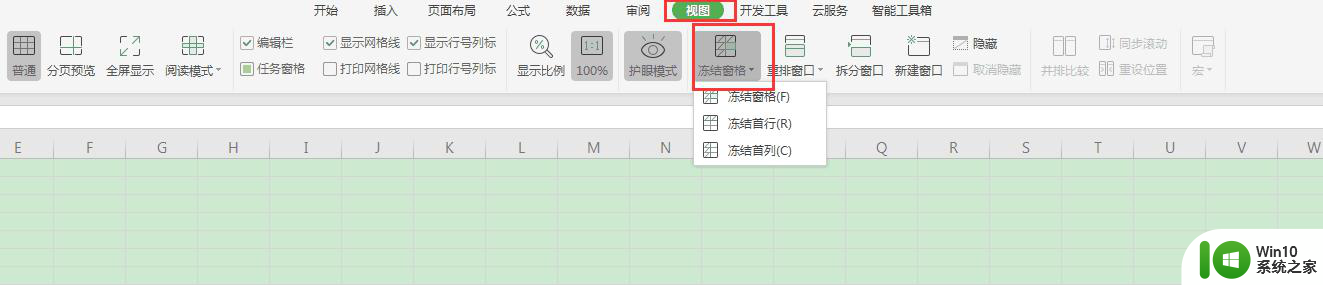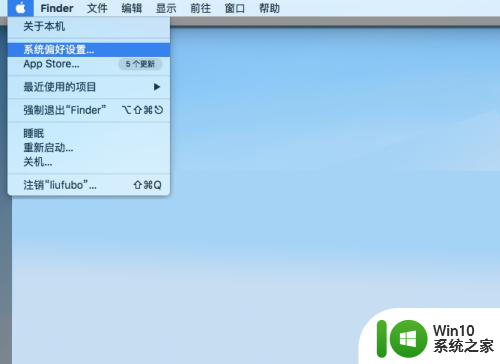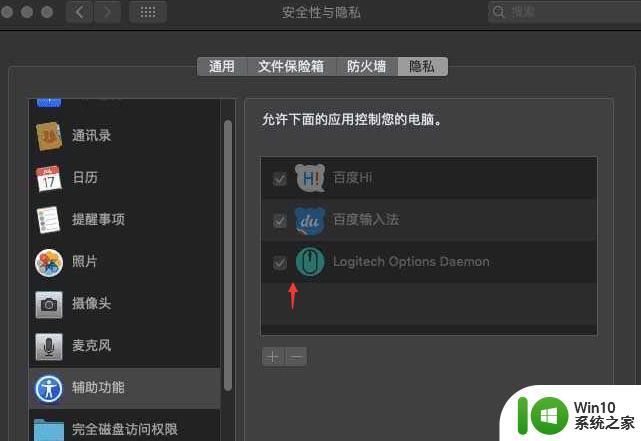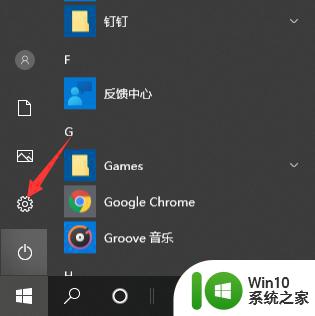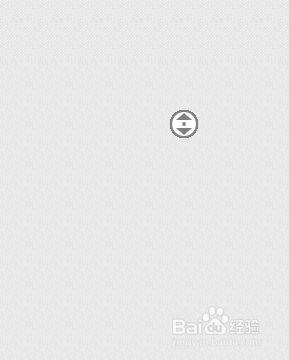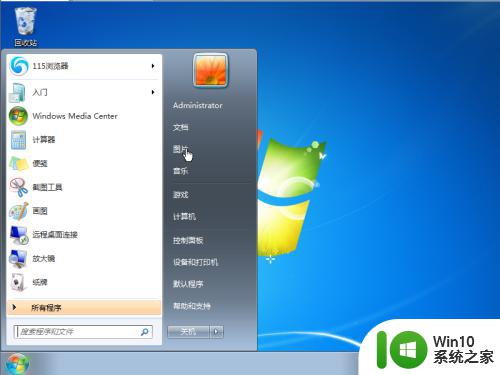如何设置鼠标滑动是上下滚动 鼠标滑轮设置方法
在现代科技的发展下,计算机已经成为人们生活中必不可少的工具,而鼠标作为计算机的重要配件之一,其功能的设置和使用也变得越来越多样化。其中鼠标滑动设置是使用鼠标时常常遇到的问题之一。有时候我们希望通过鼠标滑动来实现上下滚动的功能,而不是默认的左右滚动。如何设置鼠标滑动为上下滚动呢?接下来我们将介绍一种简单而有效的鼠标滑轮设置方法,帮助您实现这一需求。
具体步骤如下:
1、打开电脑中的任意一个文件夹,找到左侧的“此电脑”选项。
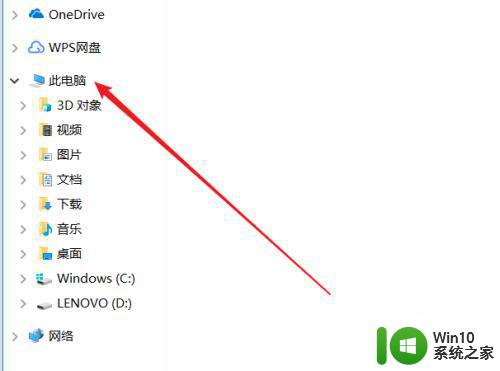
2、在此电脑上右击鼠标,然后在展开的菜单中点击选择箭头所指的“属性”。
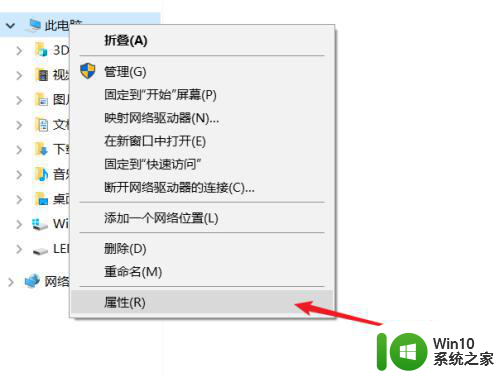
3、在属性的界面,可以如下图箭头所指,点击“控制面板主页”。进入控制面板。
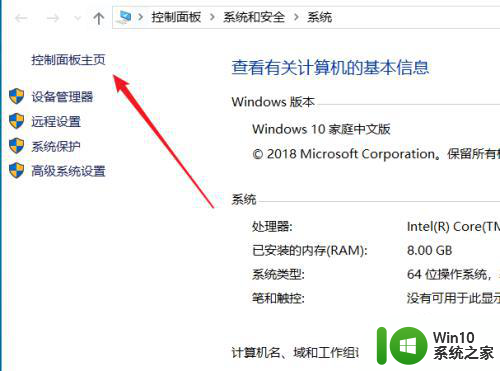
4、在控制面板界面,点击下图中的“硬件和声音”选项。
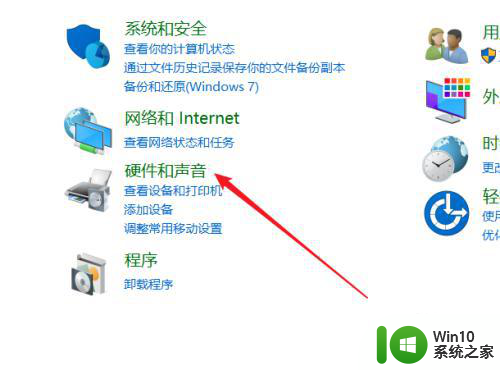
5、在“设备和打印机”的下面,可以看到“鼠标”,点击进入鼠标设置界面。
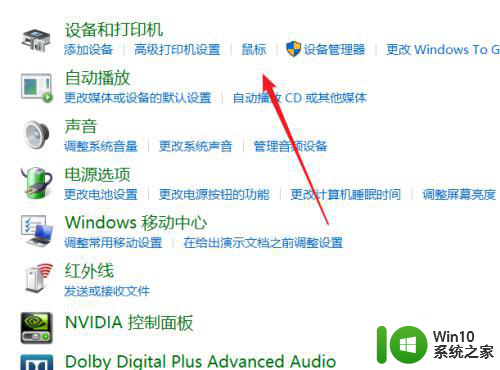
6、在鼠标属性的界面,点击“滑轮”选项卡,然后点击“一次滚动下列行数”,设置后点击“确定”保存设置即可。
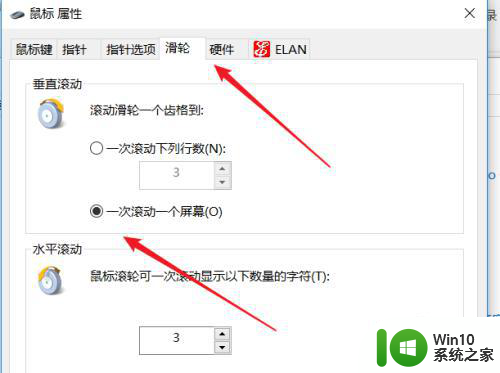
以上就是如何设置鼠标滑动是上下滚动的全部内容,还有不懂得用户就可以根据小编的方法来操作吧,希望能够帮助到大家。